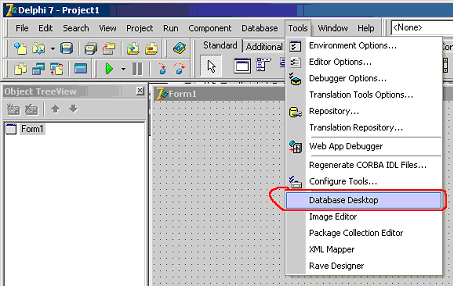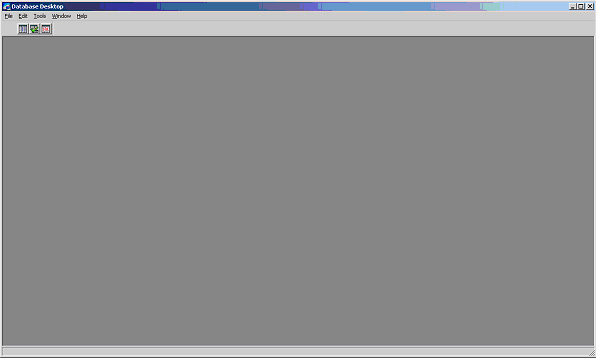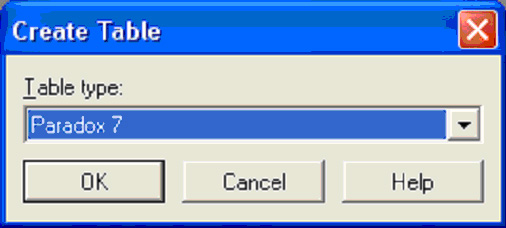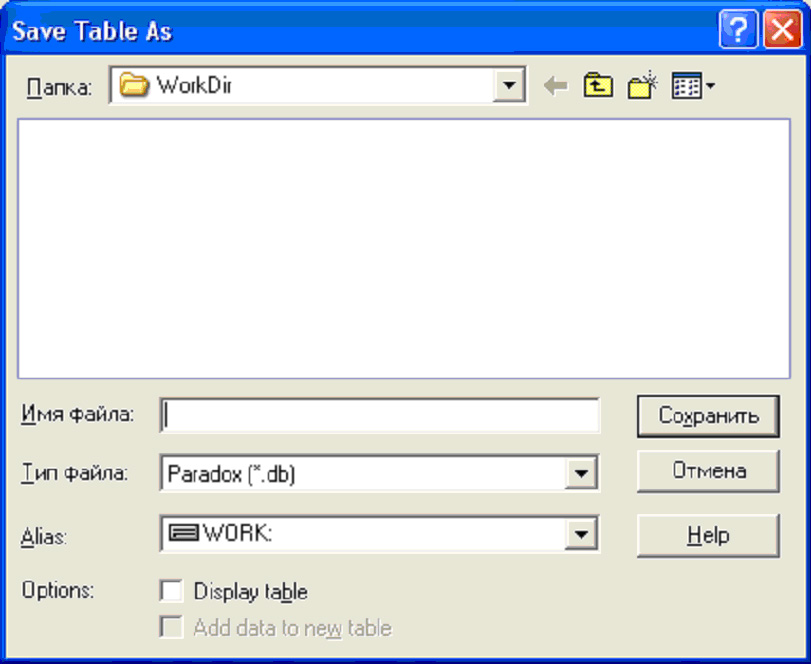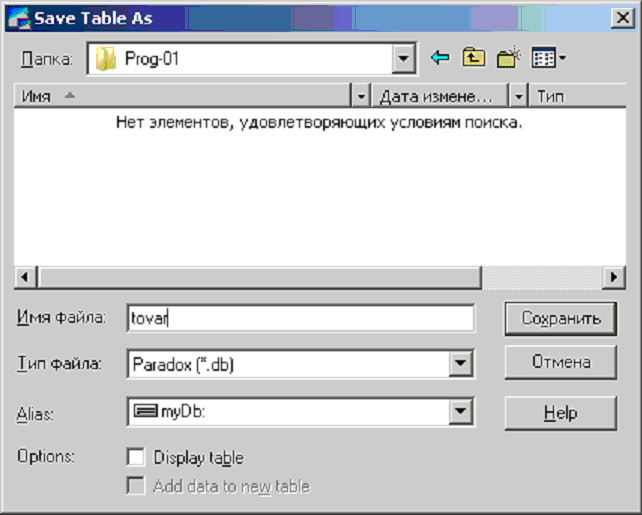Создание таблиц базы данных с помощью утилиты Database Desktop
Содержание
Условие задачи
1. Используя возможности утилиты Database Desktop создать таблицу базы данных, имеющую следующую структуру.
|
Название поля |
Тип данных |
Ключевое поле |
Объяснение |
|
ID_Tovar |
Счетчик | + | Уникальный идентифи-катор поля |
|
Name |
Текстовый |
– |
Название товара |
|
Price |
Число с плавающей точкой | – |
Цена товара |
| Count | Целое число | – |
Количество единиц товара |
2. Ввести данные в созданную таблицу (5 записей).
Выполнение
1. Запуск утилиты Database Desktop.
Утилиту Database Desktop можно вызвать двумя методами:
- с помощью прямого вызова из меню «Пуск» Windows папки в которой установлена система Delphi;
- с помощью вызова команды Database Desktop меню Tools (рис.1).
Рис. 1. Вызов утилиты Database Desktop из Delphi
2. Рабочее окно программы Database Desktop
Вид окна программы Database Desktop после запуска изображен на рисунке 2.
Программа Database Desktop позволяет создавать, модифицировать и делать запросы к таблицам базы данных в различных форматах, таких как Paradox, dBase, SQL.
3. Создание псевдонима базы данных
Первым делом создаем базу данных. База данных может содержать любое количество таблиц, связанных между собой некоторыми полями.
Для создания псевдонима базы данных необходимо вызвать команду «Alias Manager…» из меню Tools (рис. 3).
 Рис. 3. Создание псевдонима базы данных
Рис. 3. Создание псевдонима базы данных
В итоге откроется окно «Alias Manager» (рис. 4).
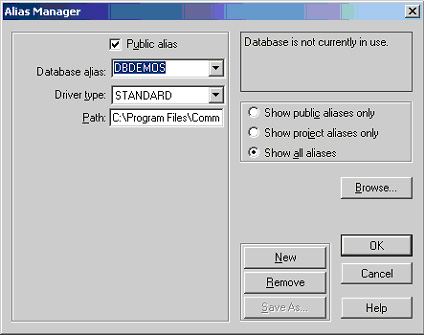 Рис. 4. Окно “Alias Manager” для создания псевдонима базы данных
Рис. 4. Окно “Alias Manager” для создания псевдонима базы данных
В окне некоторые поля имеют следующее назначение:
- поле «Database alias» отображает псевдоним создаваемой базы данных. Также в этом поле можно просмотреть существующие псевдонимы баз данных, которые зарегистрированы в системе;
- поле «Driver Type» отображает тип драйвера для доступа к базе данных;
- поле «Path» отображает путь к папке, в которой размещаются таблицы базы данных.
Для создания псевдонима кликаем на кнопке «New«. Окно «Alias Manager» примет следующий вид (рис. 5):
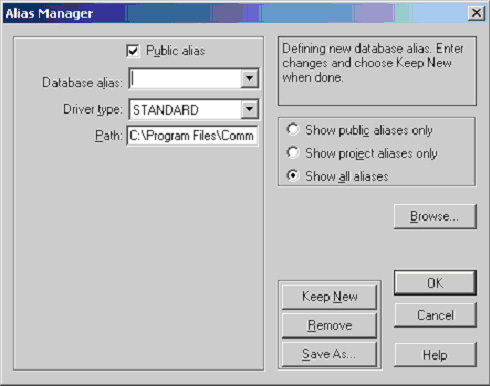 Рис. 5. Ввод названия псевдонима базы данных
Рис. 5. Ввод названия псевдонима базы данных
В поле «Database alias» вводим название псевдонима базы данных, например «myDb«.
Следующим шагом вызываем команду «Browse…» для того чтобы задать путь к таблицам базы данных (заполняется поле Path). В итоге открывается окно «Directory Browser» имеющее приблизительно следующий вид (рис. 6):
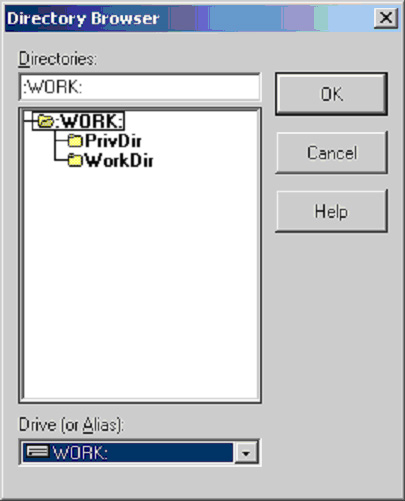 Рис. 6. Окно выбора пути к таблицам базы данных
Рис. 6. Окно выбора пути к таблицам базы данных
В нижней части окна в поле «Drive (or Alias):» выбираем диск, на котором будут размещаться таблицы базы данных программы (например, диск D:).
После этого в поле «Directories» выбираем папку файлов таблиц базы данных.
Вид окна «Directory Browser» с заполненными полями буде иметь приблизительно следующий вид (рис. 7):
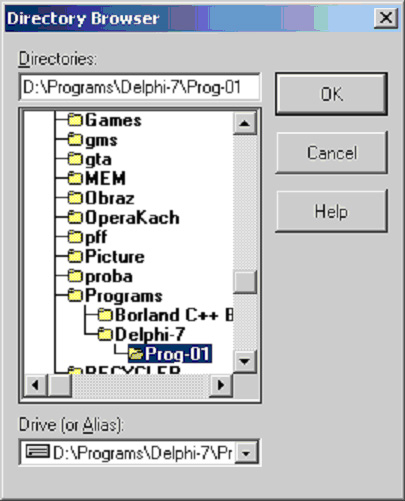 Рис. 7. Выбор пути к таблицам базы данных
Рис. 7. Выбор пути к таблицам базы данных
Подтверждаем свой выбор кликом на «ОК» и возвращаемся к предыдущему окну «Alias Manager» (рис. 8).
После задания пути поле Path в окне «Alias Manager» изменится.
Рис. 8. Окно с созданным псевдонимом базы данных и путем к ней
В поле «Driver type» оставляем тип драйвера «STANDARD«.
Подтвержнаем выбор кликом на «ОК«. В результате система предложит подтвердить внесения нового псевдонима к конфигурационному файлу «IDAPI32.CFG» путем вывода следующего окна (рис. 9).
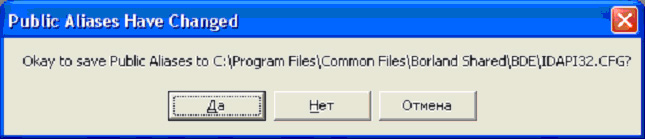 Рис. 9. Предложение подтверждения изменений в конфигурационный файл “IDAPI32.CFG”
Рис. 9. Предложение подтверждения изменений в конфигурационный файл “IDAPI32.CFG”
Подтверждаем внесения изменения кликом на команде «Да«.
4. Создание таблицы базы данных
После выполнения предыдущих шагов имеем новую базу данных с псевдонимом «myDb» и папку, в которой будут сохранены таблицы базы данных.
Для создания таблицы вызываем последовательность команд (рис.10)
File -> New -> Table...
Рис. 10. Команда создания таблиц базы данных
В результате откроется окно (рис. 11):
Рис. 11. Окно выбора типа таблицы базы данных
Оставляем все как есть и кликаем на «ОК«.
Следующее окно предлагает создать таблицу (рис. 12).
Рис. 12. Создание таблицы базы данных
Окно содержит несколько областей.
Область «Field roster» предназначена для создания структуры таблицы.
Область «Table Properties» позволяет задавать свойства таблицы. Свойства выбираются из списка и есть следующими:
- свойство «Validity Checks» позволяет задать максимальные и минимальные значения в записях таблицы, устанавливая значения по умолчанию;
- с помощью свойства «Table Lookup» можно задать таблицу подстановки для выбора значений из другой таблицы;
- свойство «Secondary Indexes» позволяет задать вторичные индексы;
- свойство «Password Check» позволяет установить пароль для доступа к таблице;
- свойство «Table Language» позволяет задать язык таблицы.
В нашем случае никаких изменений в свойствах таблицы делать не будем.
В области «Field Roster» создаем структуру таблицы как показано на рисунке 13.
Рис. 13. Создание структуры таблицы базы данных
В столбце «Field Name» вводим названия полей таблицы.
В столбце «Type» с помощью клавиши «пробел» или контекстного меню (правая кнопка мыши) вводим тип поля. Задаем такие типы данных:
- для поля ID_Tovar задаем тип «+/- Autoincrement» (счетчик);
- для поля Name задаем тип «Alpha» (текст);
- для поля Price задаем тип «# BCD» (число с плавающей точкой);
- для поля Count задаем тип Short (целое число).
Столбец «Size» позволяет устанавливать длину поля. Так, например, для поля Name, которое есть строкой символов, устанавливаем максимальную длину в 50 символов. А для поля Price, которое есть числом с плавающей точкой, устанавливаем количество знаков после точки равное 2.
В столбце «Key» задается первичный ключ. Поле ID_Tovar есть счетчиком, поэтому оно есть первичным ключем (знак «*«). Установление или снятие первичного ключа осуществляется клавишей «пробел».
После создания структуры таблицы вызываем команду «Save As…«. Открывается окно «Save Table As» (рис. 14).
Рис. 14. Добавление таблицы к базе данных “myDb”
В окне в поле «Alias» из спадающего списка выбираем псевдоним «myDb» нашей новосозданной базы данных. Автоматически будет установлена соответствующая папка (см. п. 3). В поле «Имя файла» задаем имя новой таблицы «tovar» (рис. 15).
Рис. 15. Ввод имени таблицы “tovar.db”
Сохраняем таблицу кликом на кнопке «Сохранить». В результате, в папке базы данных с псевдонимом «myDb» появится файл таблицы «tovar.db» в формате Paradox.
5. Внесение изменений в таблицу
Программа Database Desktop позволяет вносить данные в таблицы базы данных.
Для этого из главного меню программы следует вызвать последовательность команд (рис. 16):
File->Open->Table...
Рис. 16. Вызов команды для открытия таблицы
Откроется окно выбора таблицы, в котором сначала выбираем псевдоним (поле Alias) а потом таблицу “tovar.db” (рис. 17).
Рис. 17. Выбор таблицы “tovar.db” из базы данных “myDb”
После открытия таблицы окно программы будет иметь следующий вид (рис. 18).
Рис. 18. Окно с открытой таблицей “tovar.db”
Чтоб внести изменения в таблицу необходимо перевести ее в режим редактирования. Это осуществляется командой «Edit Data» меню “Table” (рис. 19).
Рис. 19. Команда перевода таблицы в режим редактирования
Теперь можно вносить данные в таблицу. Заполним поля таблицы приблизительно так, как показано на рисунке 20.
Рис. 20. Заполнение полей таблицы “tovar.db”
Закрываем таблицу.
Итак, таблица, заданная в условии задачи, создана средствами утилиты Database Desktop.