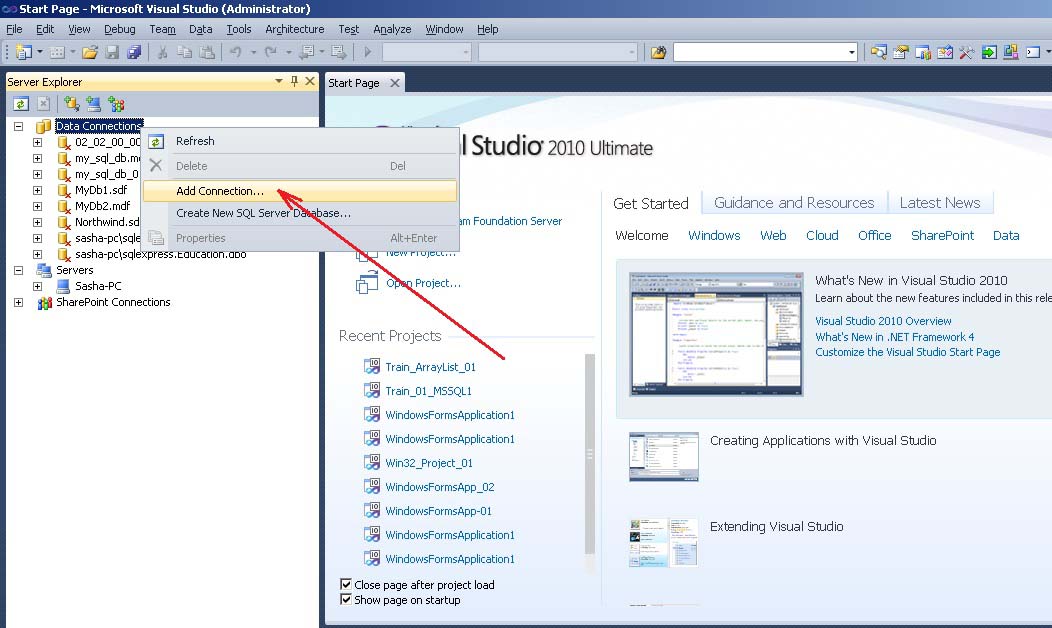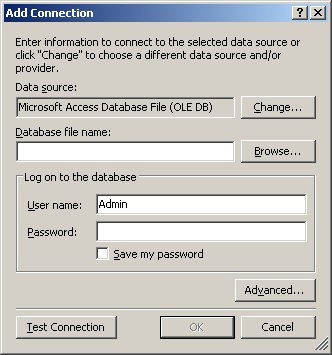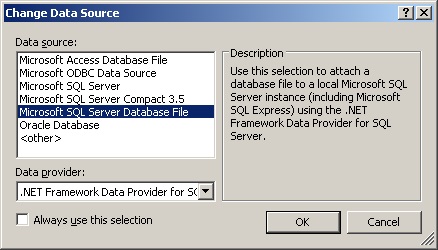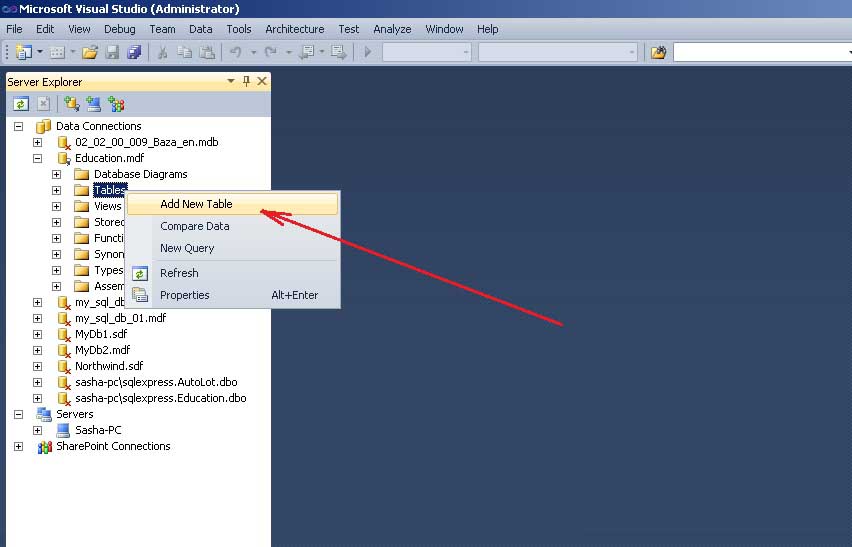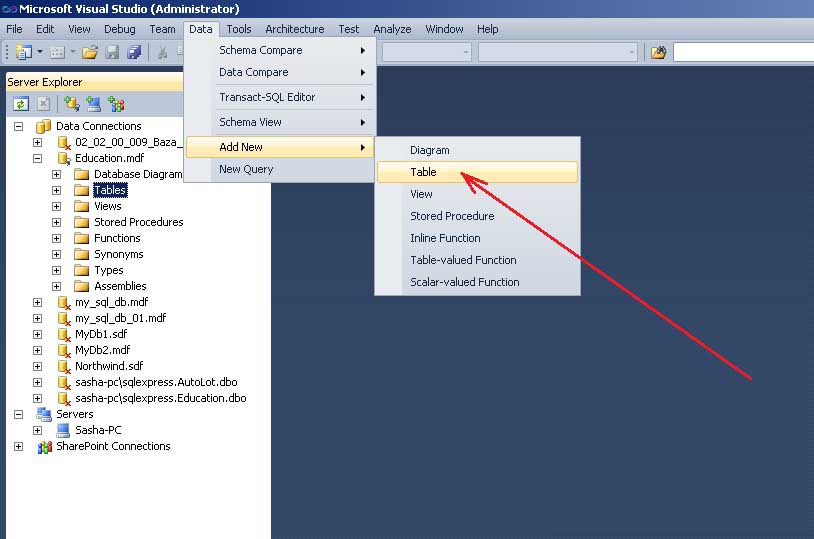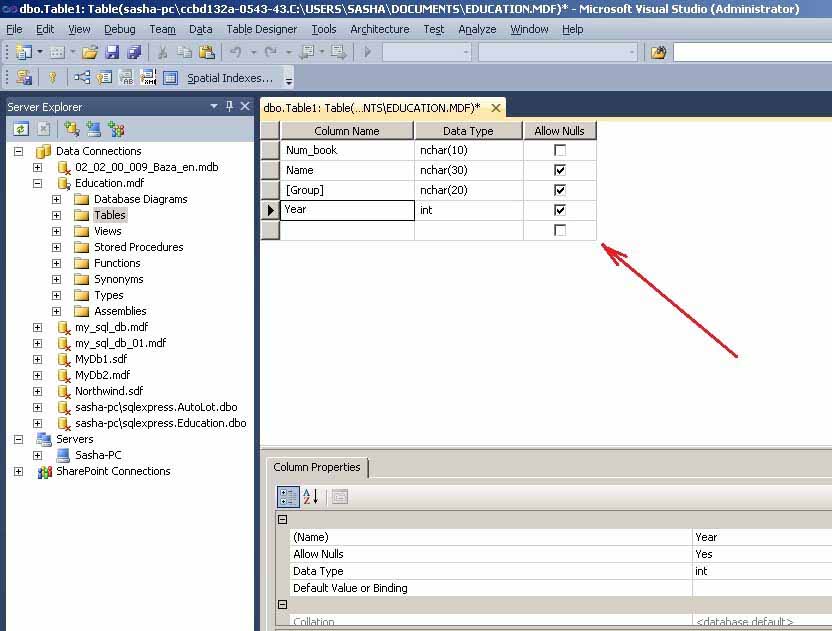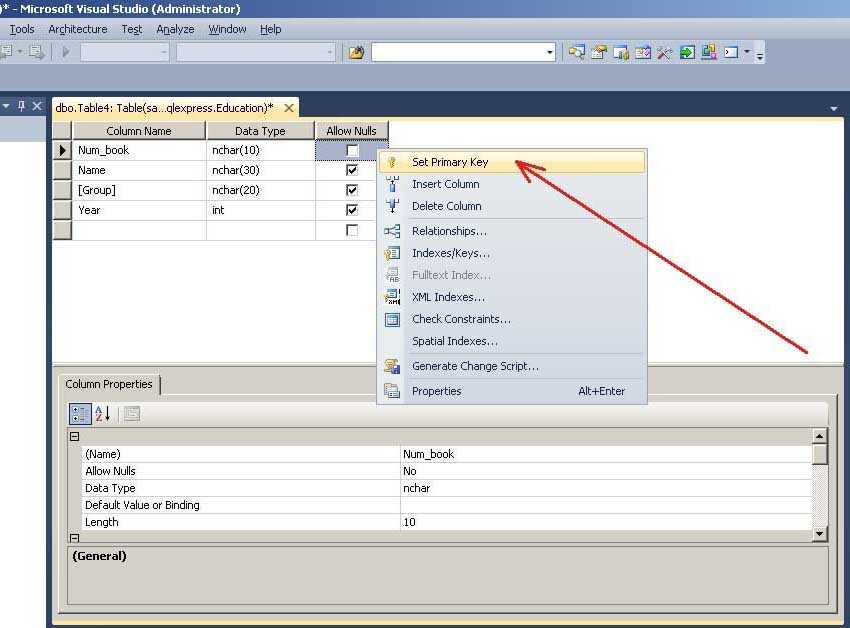Приклад створення та роботи з “*.mdf” файлом локальної бази даних Microsoft SQL Server
У даній темі розглядається приєднання (створення) файлу бази даних до локального екземпляру Microsoft SQL Server з допомогою постачальника даних .NET Framework для SQL Server
Зміст
Пошук на інших ресурсах:
Умова задачі
Створити базу даних з іменем «Education». У базі даних створити дві таблиці, які зв’язані між собою за деяким полем.
Структура першої таблиці «Student».
Структура другої таблиці “Session”.
Таблиці зв’язані між собою за полем Num_book.
⇑
Виконання
1. Завантажити Microsoft Visual Studio.
⇑
2. Активувати вікно Server Explorer.
Файл бази даних з розширенням “*.mdf” належить серверу реляційних баз даних Microsoft SQL Server. Файл містить безпосередньо базу даних.
При створенні “*.mdf” файлу бази даних також створюється файл з розширенням “*.ldf”, який містить журнал транзакцій.
Перед створенням бази даних, потрібно активувати вікно Server Explorer. Для цього, у MS Visual Studio потрібно викликати команду (рисунок 1)
View -> Server Explorer
Рис. 1. Виклик Server Explorer
⇑
3. Команда “Add Connection…”.
Щоб викликати вікно створення бази даних у форматі mdf необхідно викликати команду Add Connection. Команда Add Connection викликається двома способами. Перший спосіб – це виклик контекстного меню (клік правою кнопкою мишки) на елементі “Data Connection…” (рисунок 2).
Рис. 2. Виклик команди Add Connection… з контекстного меню
Другий спосіб – це виклик команди “Connect to Database…” з меню Tools головного меню Microsoft Visual Studio. Також цю команду можна викликати з Server Explorer клікнувши на відповідну кнопку (рисунок 3).
Рис. 3. Команда “Connect to Database…”
⇑
4. Вікно “Add Connection”.
У результаті виконання попередньої команди відкриється вікно “Add Connection” (рисунок 4). У цьому вікні користувач має можливість:
- вибрати джерело даних (Data source);
- створити новий або вибрати вже існуючий файл бази даних (Database file name);
- при необхідності задати пароль входу в базу даних;
- перевірити зв’язок з базою даних (кнопка “Test Connection”);
- налаштувати інші параметри викликом кнопки “Advanced…”.
Рис. 4. Вікно “Add Connection”
В якості джерела даних Microsoft Visual Studio пропонує базу даних Microsoft Access. Для створення “*.mdf” файлу бази даних MS SQL Server потрібно змінити джерело даних вибором кнопки “Change…”.
У результаті відкриється друге вікно “Change Data Source” (рисунок 5). У цьому вікні вибирається джерело даних та провайдер.
Система MS Visual Studio пропонує такі види джерел даних:
- база даних Microsoft Access, що розміщується у файлі “*.mdb”;
- база даних, що підтримує доступ з допомогою драйверу ODBC;
- база даних типу Microsoft SQL Server, в тому числі і локальний сервер SQLEXPRESS;
- база даних “Microsoft SQL Server Compact 3.5”, що розміщується у файлах з розширенням “*.sdf”;
- база даних “Microsoft SQL Server Database File”, що розміщується у файлах з розширенням “*.mdf”;
- база даних Oracle.
Для створення “*.mdf” файлу бази даних Microsoft SQL Server потрібно вибрати джерело даних “Microsoft SQL Server Database File” як показано на рисунку 5.
Рис. 5. Вікно “Change Data Source”
Після зміни джерела даних у вікні Add Connection в полі “Database file name (new or existing):” потрібно ввести ім’я бази даних, що буде створюватись. Якщо потрібно вибрати “*.mdf” файл вже існуючої бази даних, то для цього призначена кнопка “Browse…”.
У нашому випадку потрібно ввести назву бази даних “Education”, як показано на рисунку 6.
Рис. 6. Створення бази даних Education
Після підтвердження на “OK”, система виведе вікно, як показано на рисунку 7. Пропонується системна папка за замовчуванням:
C:\Users\Sasha\Documents\Education.mdf
Якщо потрібно встановити іншу папку, для цього використовується кнопка “Browse…” з вікна “Add Connection”.
Рис. 7. Пропозиція створити файл Education.mdf
Після підтвердження, базу даних Education.mdf буде створено (рисунок 8).
Рис. 8. Новостворена база даних “Education.mdf”
⇑
5. Створення таблиці Student.
Поки що в базі даних Education немає ніяких об’єктів: таблиць, збережених процедур, представлень і т.д.
Щоб створити таблицю, потрібно викликати контекстне меню (клік правою кнопкою мишки) і вибрати команду “Add New Table” (рисунок 9).
Рис. 9. Команда додавання нової таблиці
Існує й інший варіант додавання таблиці бази даних з допомогою команд меню Data (рисунок 10):
Data -> Add New -> Table
Рис. 10. Альтернативний варіант додавання нової таблиці
У результаті відкриється вікно додавання таблиці, яке містить три стовпці (рисунок 11). У першому стовпці “Column Name” потрібно ввести назву відповідного поля таблиці бази даних. У другому стовпці “Data Type” потрібно ввести тип даних цього поля. У третьому стовпці “Allow Nulls”вказується опція про можливість відсутності даних у полі.
Рис. 11. Вікно створення нової таблиці
З допомогою редактора таблиць потрібно сформувати таблицю Student як показано на рисунку 12. Ім’я таблиці потрібно задати при її закритті.
У редакторі таблиць можна задавати властивості полів у вікні Column Properties. Для того, щоб задати довжину рядка (nvchar) в символах, у вікні Column Properties є властивість Length. За замовчуванням значення цієї властивості рівне 10.
Рис. 12. Таблиця Student
Наступним кроком потрібно задати ключове поле. Це здійснюється викликом команди “Set Primary Key” з контекстного меню поля Num_book (рисунок 13). З допомогою ключового поля будуть встановлені зв’язки між таблицями. У нашому випадку ключовим полем є номер залікової.
Рис. 13. Задавання первинного ключа
Після встановлення первинного ключа вікно таблиці матиме вигляд як зображено на рисунку 14.

Рис. 14. Таблиця Student після остаточного формування
Після можна закривати таблицю. У вікні збереження таблиці потрібно задати її ім’я – Student (рис. 15).

Рис. 15. Задавання імені таблиці Student
⇑
6. Створення таблиці Session.
За зразком створення таблиці Student створюється таблиця Session.
На рисунку 16 зображено вигляд таблиці Session після остаточного формування. Первинний ключ (Primary Key) встановлюється в полі Num_book. Ім’я таблиці задається Session.

Рис. 16. Таблиця Session
Після виконаних дій, у вікні Server Explorer буде відображатись дві таблиці Student та Session.
Таким чином, в базу даних можна додавати будь-яку кількість таблиць.
⇑
7. Редагування структури таблиць.
Бувають випадки, коли потрібно змінити структуру таблиці бази даних.
Для того, щоб вносити зміни в таблиці бази даних в MS Visual Studio, спочатку потрібно зняти опцію “Prevent Saving changes that require table re-creation” як показано на рисунку 17. Інакше, MS Visual Studio буде блокувати внесення змін в раніше створену таблицю. Вікно Options, яке показане на рисунку 17 викликається з меню Tools в такій послідовності:
Tools -> Options -> Database Tools -> Table and Database Designers

Рис. 17. Опція “Prevent Saving changes that require table re-creation”
Після настроювання можна змінювати структуру таблиці. Для цього використовується команда “Open Table Definition” (рисунок 18) з контекстного меню, що викликається для вибраної таблиці (правий клік мишкою).

Рис. 18. Виклик команди “Open Table Definition”
Також ця команда розміщується в меню Data:
Data -> Open Table Definition
Попередньо таблицю потрібно виділити.
⇑
8. Встановлення зв’язків між таблицями.
Згідно з умовою задачі, таблиці зв’язані між собою за полем Num_book.
Щоб створити відношення між таблицями, спочатку потрібно (рисунок 19):
- виділити об’єкт Database Diagram;
- вибрати команду Add New Diagram з контекстного меню (або з меню Data);
- підтвердити створення нового об’єкту-діаграми (рисунок 20).

Рис. 19. Виклик команди додавання нової діаграми

Рис. 20. Повідомлення про створення об’єкту-діаграми
У результаті відкриється вікно додавання нової діаграми Add Table (рисунок 21). У цьому вікні потрібно вибрати послідовно дві таблиці Session та Student і натиснути кнопку Add.

Рис. 21. Вікно додавання таблиць до діаграми
У результаті буде створено новий об’єкт з двома таблицями Student та Session (рис. 22).

Рис. 22. Таблиці Student та Session після додавання їх до діаграми
Щоб почати встановлювати відношення між таблицями, треба зробити клік на полі Num_book таблиці Student, а потім (не відпускаючи кнопку мишки) перетягнути його на поле Num_book таблиці Session.
У результаті послідовно відкриються два вікна: Tables and Columns (рис. 23) та Foreign Key Relationship (рис. 24), в яких потрібно залишити все як є і підтвердити свій вибір на OK.
У вікні Tables and Columns задається назва відношення (FK_Session_Student) та назви батьківської (Student) та дочірньої таблиць.

Рис. 23. Вікно Tables and Columns

Рис. 24. Вікно налаштування властивостей відношення
Після виконаних дій буде встановлено відношення між таблицями (рисунок 25).

Рис. 25. Відношення між таблицями Student та Session
Збереження діаграми здійснюється так само як і збереження таблиці. Ім’я діаграми вибрати на свій розсуд (наприклад Diagram1).
Після задавання імені діаграми відкриється вікно Save, в якому підтвердити свій вибір (рисунок 26).

Рис. 26. Підтвердження збереження змін в таблицях
⇑
9. Внесення даних до таблиць.
Система Microsoft Visual Studio дозволяє безпосередньо вносити дані в таблиці бази даних.
У нашому випадку, при встановленні зв’язку (рис. 23) первинною (Primary Key Table) обрано таблицю Student. Тому, спочатку потрібно вносити дані в комірки саме цієї таблиці. Якщо спробувати спочатку внести дані до таблиці Session, то система заблокує такий ввід з відповідним повідомленням.
Щоб викликати режим вводу даних в таблицю Student, потрібно викликати команду Show Table Data з контекстного меню (клік правою кнопкою мишки) або з меню Data (рис. 27).

Рис. 27. Команда Show Table Data
Відкриється вікно, в якому потрібно ввести вхідні дані (рисунок 28).

Рис. 28. Ввід даних до таблиці Student
Після внесення даних у таблицю Student потрібно внести дані у таблицю Session.
При внесенні даних у поле Num_book таблиці Session потрібно вводити такі самі дані які є введені в полі Num_book таблиці Student. Тому що ці поля є зв’язаними між собою.
Наприклад, якщо в полі Num_book таблиці Student введено значення “1134”, “1135”, “1221” (див. рис. 28), то слід вводити саме ці значення у поле Num_book таблиці Session. Якщо спробувати ввести інше значення, система видасть приблизно наступне вікно (рис. 29).

Рис. 29. Повідомлення про помилку у введенні даних зв’язаних таблиць Student та Session
Таблиця Session з введеними даними зображена на рисунку 30.

Рис. 30. Таблиця Session з введеними даними
Тепер база даних готова до роботи. Ввід та обробку даних в таблицях можна реалізувати програмним шляхом.
⇑
Схожі теми
- 001 – Приклад створення/підключення локальної бази даних Microsoft SQL Server, яка розміщується в “*.mdf”-файлі
- 002 – Приклад створення нової таблиці в базі даних типу Microsoft SQL Server, яка зберігається в “*.mdf”-файлі
- 003 – Створення поля автоінкременту (лічильника) в таблиці бази даних Microsoft SQL Server, яка розміщується в “*.mdf”-файлі
- 004 – Створення зв’язку (відношення) типу “один до багатьох” між таблицями бази даних MS SQL Server
- 001 – Приклад створення локальної бази даних Microsoft SQL Server (SQLEXPRESS) в Microsoft Visual Studio