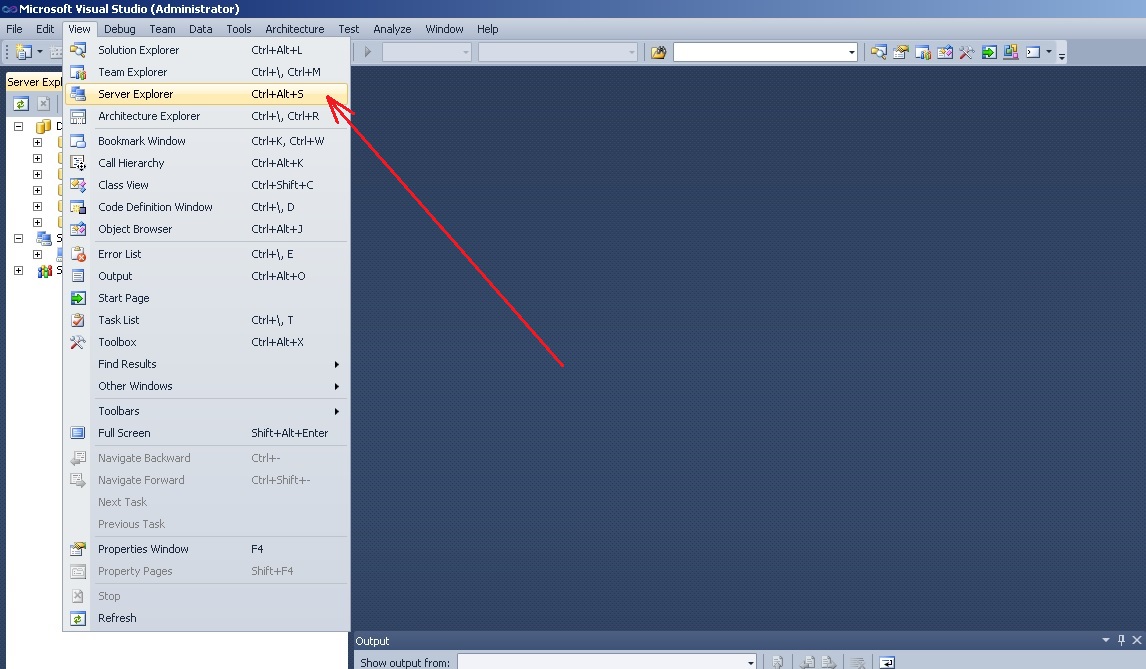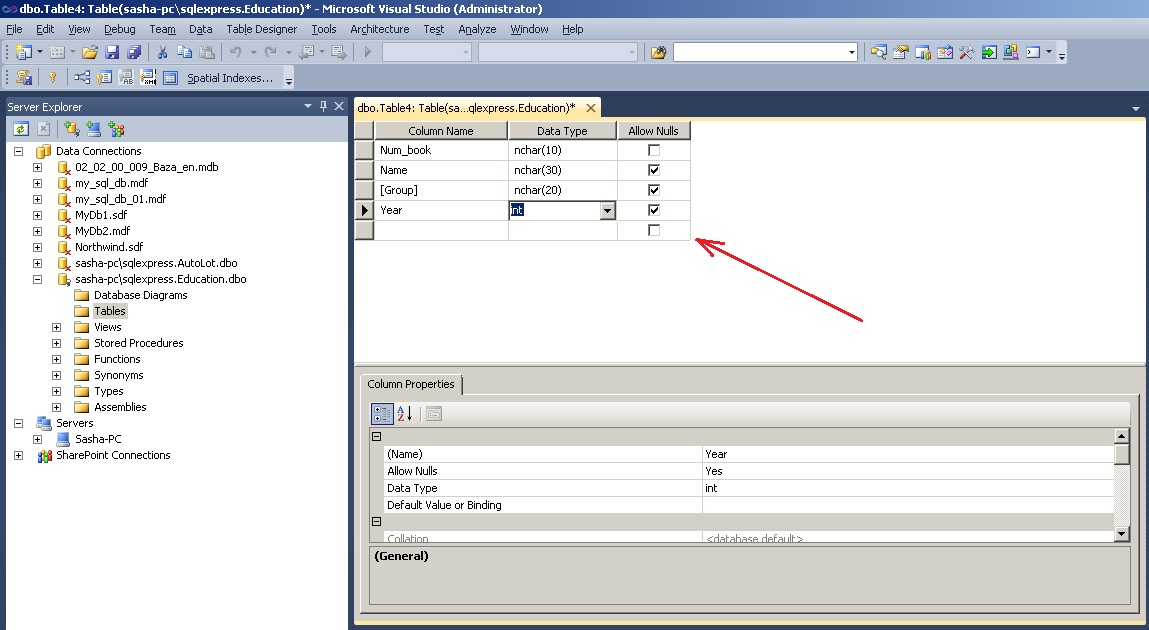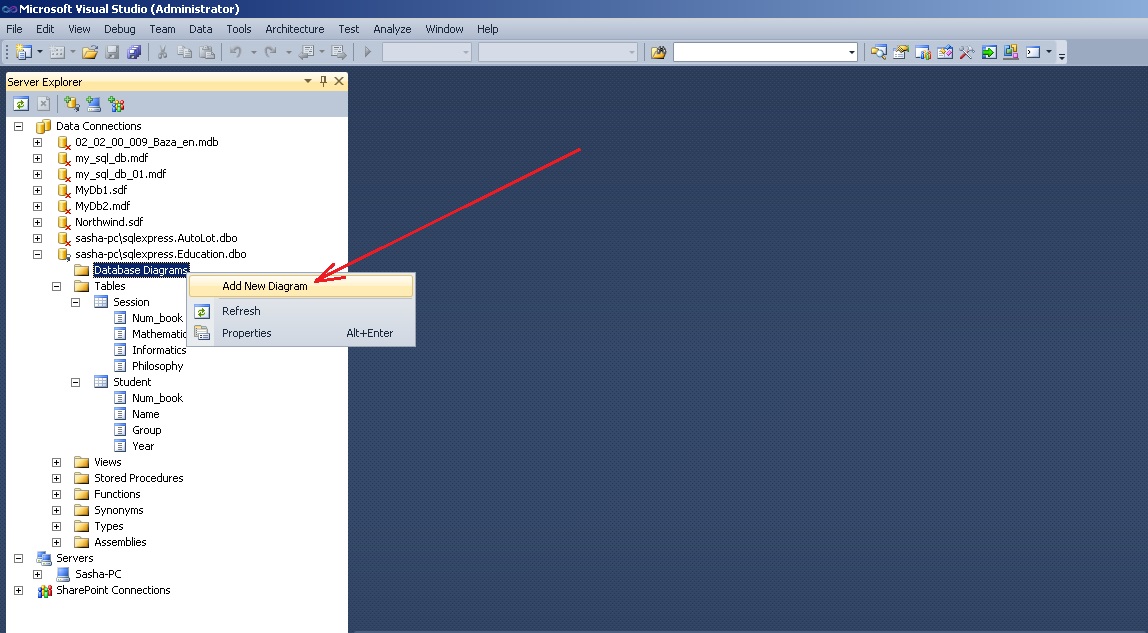Пример создания локальной базы данных Microsoft SQL Server в MS Visual Studio
В данной теме показано решение задачи создания базы данных типа SQL Server с помощью MS Visual Studio. Рассматриваются следующие вопросы:
- работа с окном Server Explorer в MS Visual Studio;
- создание локальной базы данных типа SQL Server Database;
- создание таблиц в базе данных;
- редактирование структур таблиц;
- связывание таблиц базы данных между собой;
- внесение данных в таблицы средствами MS Visual Studio.
Содержание
Поиск на других ресурсах:
Условие задачи
Используя средства MS Visual Studio создать базу данных типа MS SQL Server с именем Education. База данных содержит две таблицы Student и Session. Таблицы между собой связаны по некоторыму полю.
Структура первой таблицы «Student».
Структура второй таблицы “Session”.
⇑
Выполнение
1. Загрузить MS Visual Studio.
⇑
2. Активировать окно Server Explorer.
Для работы с базами данных корпорация Microsoft предлагает облегченный сервер баз данных Microsoft SQL Server. Существуют разные версии Microsoft SQL Server, например: Microsoft SQL Server 2005, Microsoft SQL Server 2008, Microsoft SQL Server 2014 и прочие версии.
Загрузить эти версии можно с сайта Microsoft www.msdn.com.
Этот сервер отлично подходит для работы с базами данных. Он бесплатен и имеет графический интерфейс для создания и администрирования баз данных с помощью SQL Server Management Tool.
Прежде всего, перед созданием базы данных, нужно активировать утилиту Server Explorer. Для этого, в MS Visual Studio нужно вызвать (рис. 1)
View -> Server Explorer
После вызова окно Server Explorer будет иметь приблизительный вид, как показано на рисунке 2.
⇑
3. Создание базы данных “Education”.
Чтобы создать новую базу данных, базирующуюся на поставщике данных Microsoft SQL Server, нужно кликнуть на узле Data Connections, а потом выбрать “Create New SQL Server Database …” (рис. 3).
 Рис. 3. Вызов команды создания базы данных SQL Server
Рис. 3. Вызов команды создания базы данных SQL Server
В результате откроется окно «Create New SQL Server Database» (рис. 4).
В окне (в поле «Server Name») указывается имя локального сервера, установленного на вашем компьютере. В нашем случае это имя “SQLEXPRESS”.
В поле «New database name:» указывается имя создаваемой базы данных. В нашем случае это имя Education.
Опцию Use Windows Autentification нужно оставить без изменений и нажать кнопку OK.
 Рис. 4. Создание новой базы данных SQL Server 2008 Express с помощью MS Visual Studio 2010
Рис. 4. Создание новой базы данных SQL Server 2008 Express с помощью MS Visual Studio 2010
После выполненных действий, окно Server Explorer примет вид, как показано на рисунке 5. Как видно из рисунка 5, в список имеющихся баз данных добавлена база данных Education с именем
sasha-pc\sqlexpress.Education.dbo
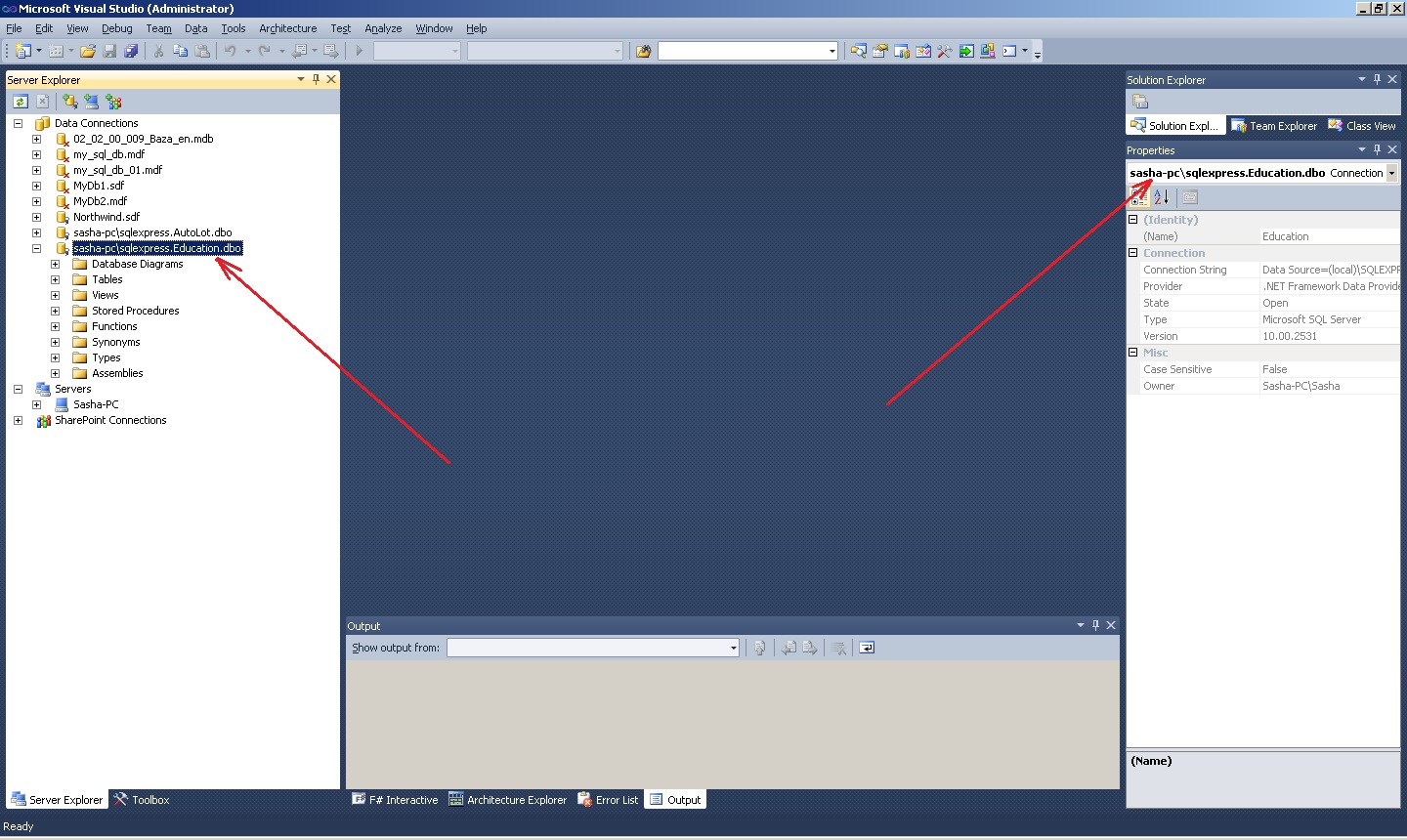 Рис. 5. Окно Server Explorer после добавления базы данных Education
Рис. 5. Окно Server Explorer после добавления базы данных Education
⇑
4. Объекты базы данных Education.
Если развернуть базу данных Education (знак «+»), то можно увидеть список из следующих основных объектов:
- Database Diagrams – диаграммы базы данных. Диаграммы показывают связи между таблицами базы данных, отношения между полями разных таблиц и т.п.;
- Tables – таблицы, в которых помещаются данные базы данных;
- Views – представления. Отличие между представлениями и таблицами состоит в том, что таблицы баз данных содержат данные, а представления данных не содержат их, а содержимое выбирается из других таблиц или представлений;
- Stored procedures – хранимые процедуры. Они представляют собою группу связанных операторов на языке SQL, что обеспечивает дополнительную гибкость при работе с базой данных.
⇑
5. Создание таблицы Student.
На данный момент база данных Education абсолютно пустая и не содержит никаких объектов (таблиц, сохраненных процедур, представлений и т.д.).
Чтобы создать таблицу, нужно вызвать контекстное меню (клик правой кнопкой мышки) и выбрать команду “Add New Table” (рисунок 6).
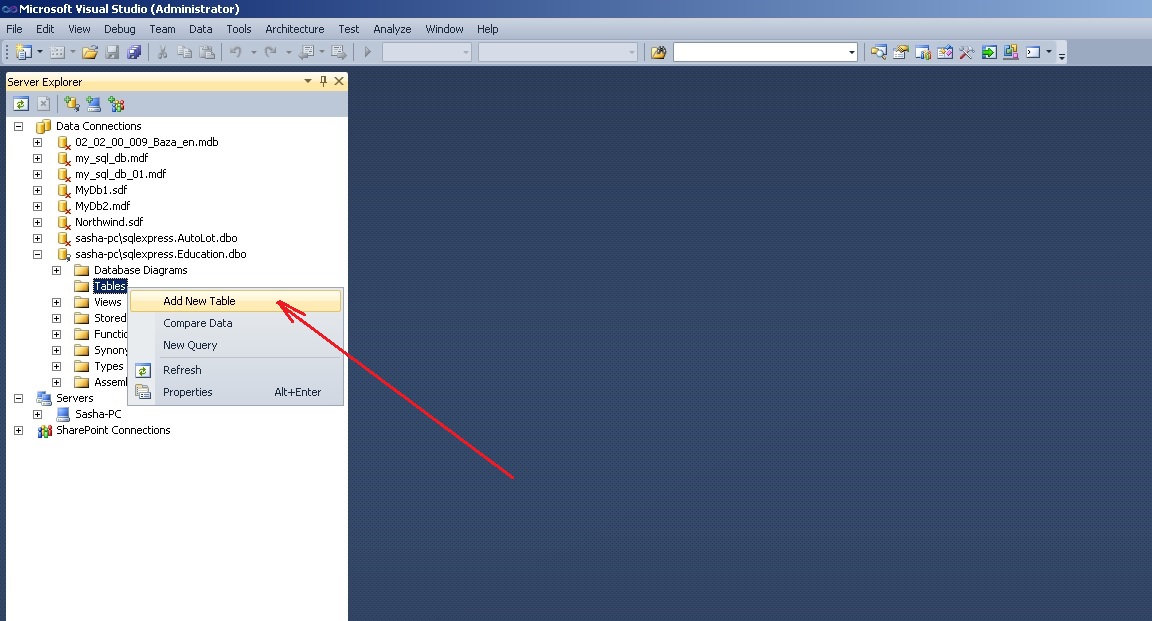 Рис. 6. Команда добавления новой таблицы
Рис. 6. Команда добавления новой таблицы
Существует и другой вариант добавления таблицы базы данных с помощью команд меню Data:
Data -> Add New -> Table
Рис. 7. Альтернативный вариант добавления новой таблицы
В результате откроется окно добавления таблицы, которое содержит три столбца (рисунок 8). В первом столбце “Column Name” нужно ввести название соответствующего поля таблицы базы данных. Во втором столбце “Data Type” нужно ввести тип данных этого поля. В третьем столбце “ Allow Nulls”указывается опция о возможности отсутствия данных в поле.
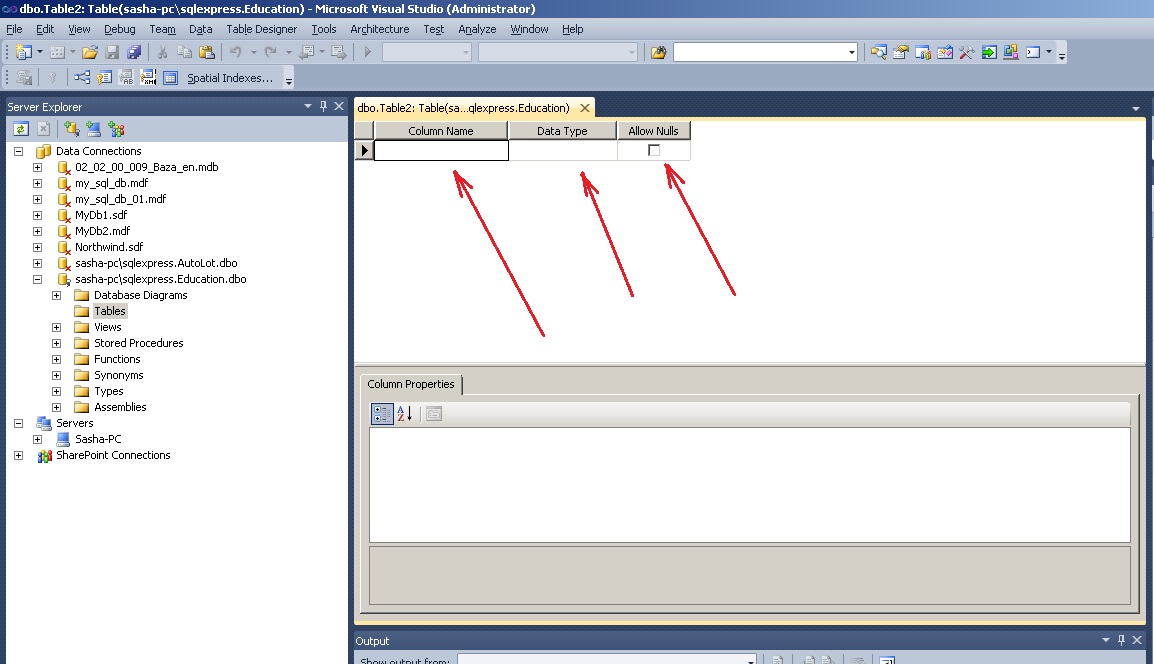 Рис. 8. Окно создания новой таблицы
Рис. 8. Окно создания новой таблицы
С помощью редактора таблиц нужно сформировать таблицу Student как изображено на рисунке 9. Имя таблицы нужно задать при ее закрытии.
В редакторе таблиц можно задавать свойства полей в окне Column Properties. Для того, чтобы задать длину строки (nvchar) в символах, в окне Column Properties есть свойство Length. По умолчанию значения этого свойства равно 10.
Следующим шагом нужно задать ключевое поле. Это осуществляется вызовом команды “Set Primary Key” из контекстного меню поля Num_book. С помощью ключевого поля будут установлены связи между таблицами. В нашем случае ключевым полем есть номер зачетной книжки.
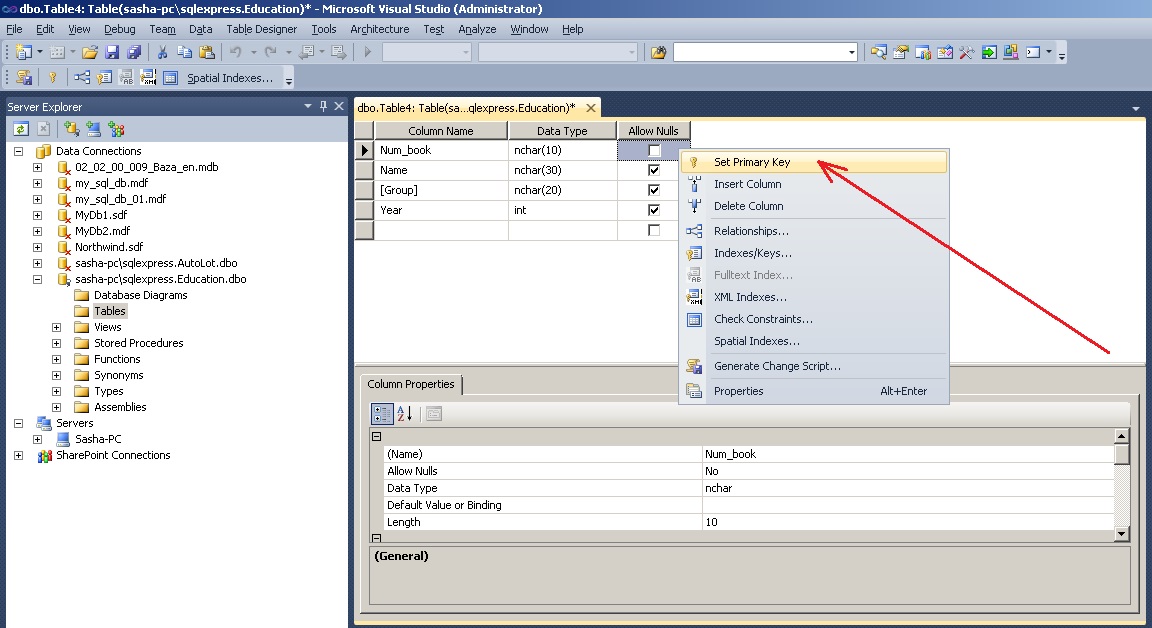 Рис. 10. Задание ключевого поля
Рис. 10. Задание ключевого поля
После установки первичного ключа окно таблицы будет иметь вид как изображено на рисунке 11.
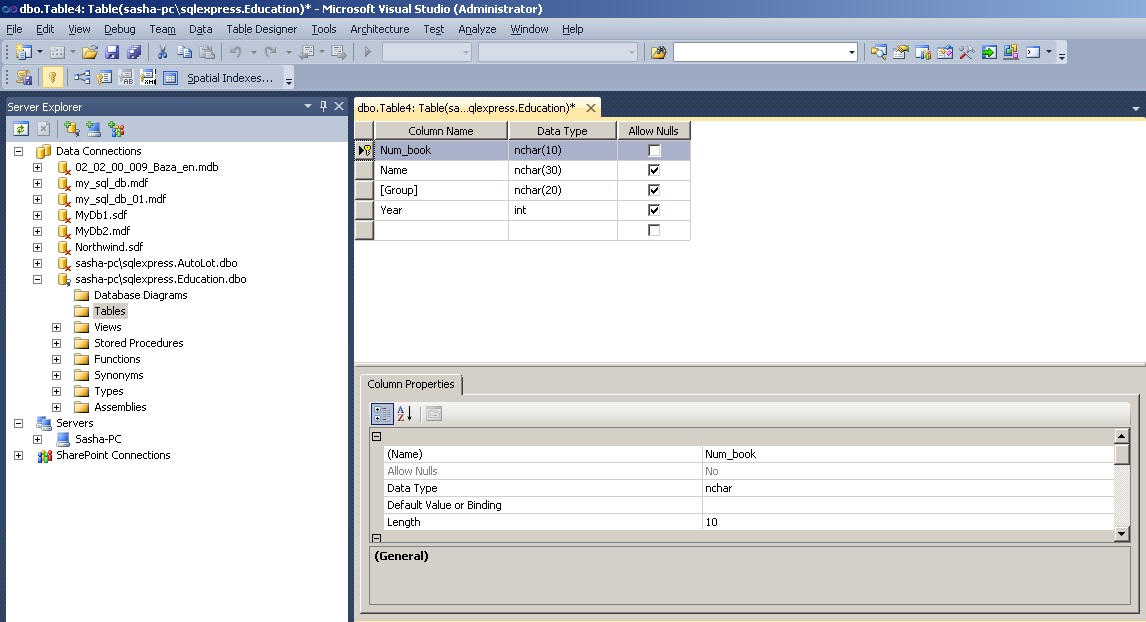 Рис. 11. Таблица Student после окончательного формирования
Рис. 11. Таблица Student после окончательного формирования
Теперь можно закрыть таблицу. В окне сохранения таблицы нужно задать ее имя – Student (рис. 12).
 Рис. 12. Ввод имени таблицы Student
Рис. 12. Ввод имени таблицы Student
⇑
6. Создание таблицы Session.
По образцу создания таблицы Student создается таблица Session.
На рисунке 13 изображен вид таблицы Session после окончательного формирования. Первичный ключ (Primary Key) устанавливается в поле Num_book. Имя таблицы задается Session.

Рис. 13. Таблица Session
После выполненных действий, в окне Server Explorer будут отображаться две таблицы Student и Session.
Таким образом, в базу данных можно добавлять любое количество таблиц.
⇑
7. Редактирование структуры таблиц.
Бывают случаи, когда нужно изменить структуру таблицы базы данных.
Для того, чтобы вносить изменения в таблицы базы данных в MS Visual Studio, сначала нужно снять опцию “Prevent Saving changes that require table re-creation” как показано на рисунке 14. Иначе, MS Visual Studio будет блокировать внесения изменений в ранее созданную таблицу. Окно Options, показанное на рисунке 14 вызывается из меню Tools в такой последовательности:
Tools -> Options -> Database Tools -> Table and Database Designers
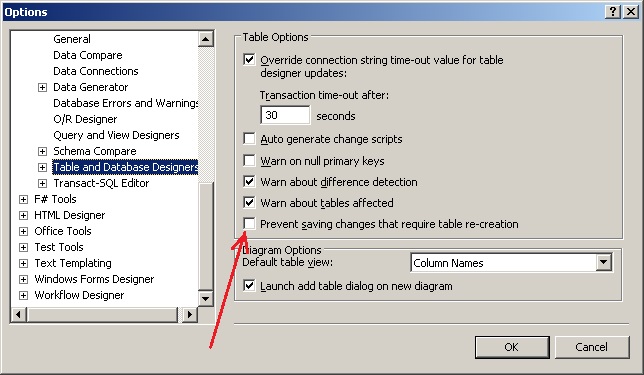 Рис. 14. Опция “Prevent Saving changes that require table re-creation”
Рис. 14. Опция “Prevent Saving changes that require table re-creation”
После настройки можно изменять структуру таблицы. Для этого используется команда “Open Table Definition” (рисунок 15) из контекстного меню, которая вызывается для выбранной таблицы (правый клик мышкой).
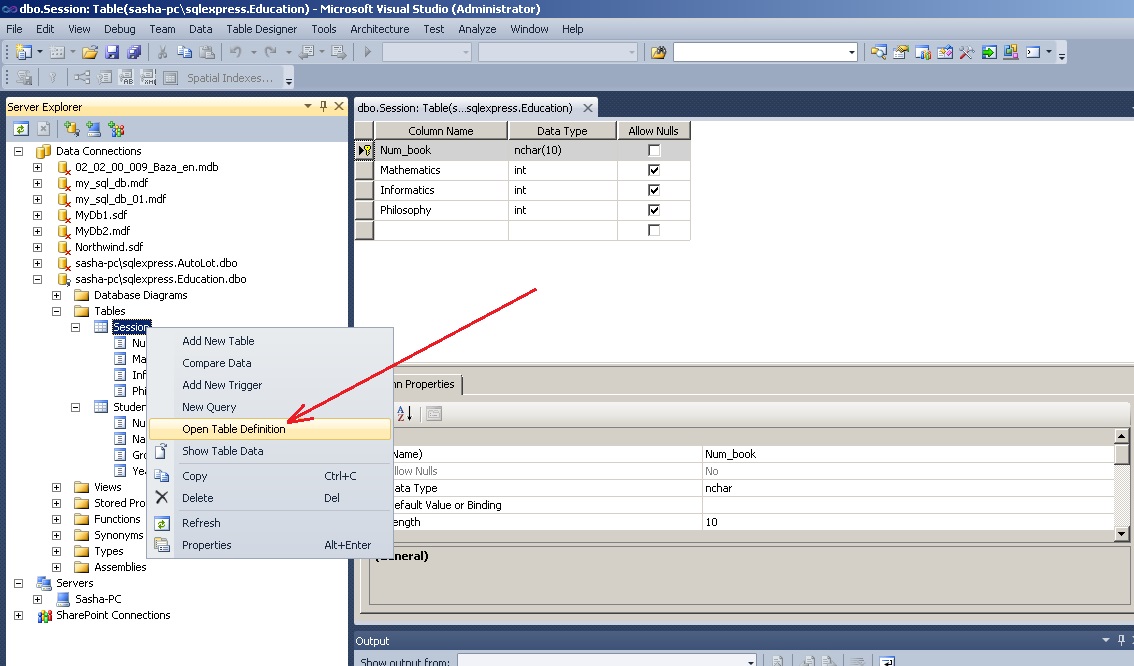 Рис. 15. Вызов команды “Open Table Definition”
Рис. 15. Вызов команды “Open Table Definition”
Также эта команда размещается в меню Data:
Data -> Open Table Definition
Предварительно таблицу нужно выделить.
⇑
8. Установление связей между таблицами.
В соответствии с условием задачи, таблицы связаны между собою по полю Num_book.
Чтобы создать связь между таблицами, сначала нужно (рисунок 16):
- выделить объект Database Diagram;
- выбрать команду Add New Diagram из контекстного меню (или из меню Data).
Рис. 16. Вызов команды добавления новой диаграммы
В результате откроется окно добавления новой диаграммы Add Table (рисунок 17). В этом окне нужно выбрать последовательно две таблицы Session и Student и нажать кнопку Add.
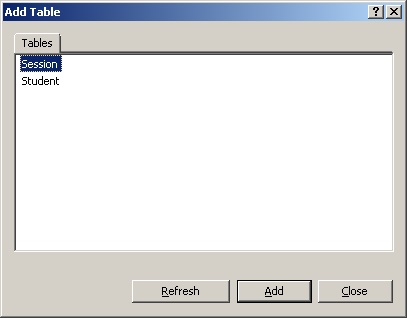 Рис. 17. Окно добавления таблиц к диаграмме
Рис. 17. Окно добавления таблиц к диаграмме
 Рис. 18. Таблицы Student и Session после добавления их к диаграмме
Рис. 18. Таблицы Student и Session после добавления их к диаграмме
Чтобы начать устанавливать отношение между таблицами, надо сделать клик на поле Num_book таблицы Student, а потом (не отпуская кнопку мышки) перетянуть его на поле Num_book таблицы Session.
В результате последовательно откроются два окна: Tables and Columns (рис. 19) и Foreign Key Relationship (рис. 20), в которых нужно оставить все как есть и подтвердить свой выбор на OK.
В окне Tables and Columns задается название отношения (FK_Session_Student) и названия родительской (Student) и дочерней таблиц.
 Рис. 19. Окно Tables and Columns
Рис. 19. Окно Tables and Columns
 Рис. 20. Окно настройки свойств отношения
Рис. 20. Окно настройки свойств отношения
После выполненных действий будет установлено отношение между таблицами (рисунок 21).
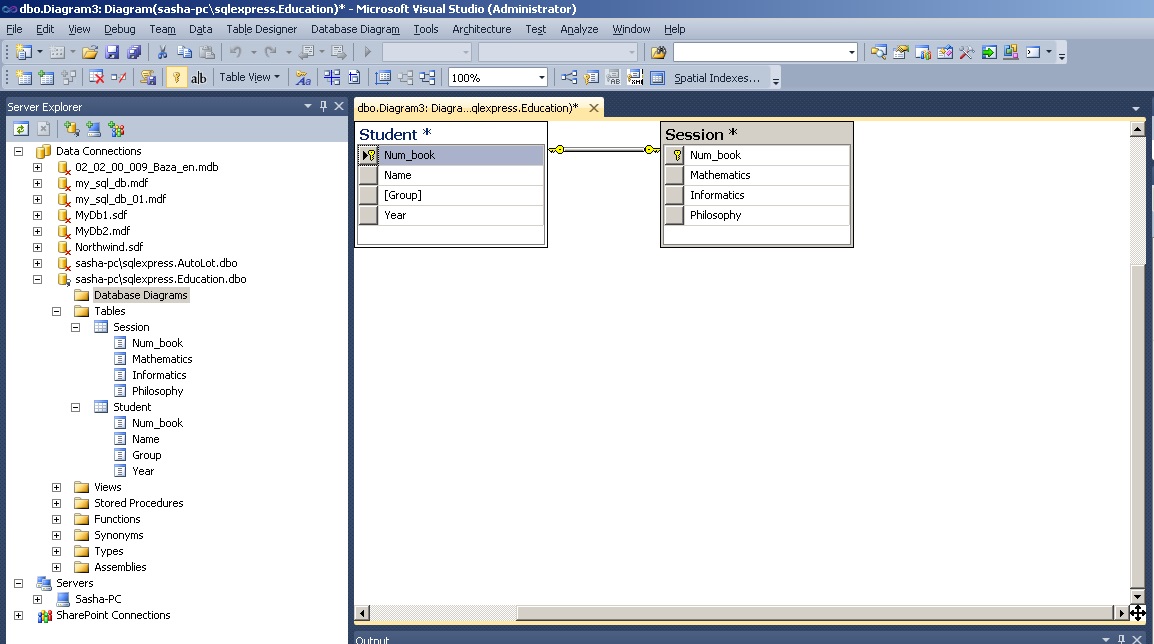 Рис. 21. Отношение между таблицами Student и Session
Рис. 21. Отношение между таблицами Student и Session
Сохранение диаграммы осуществляется точно также как и сохранение таблицы. Имя диаграммы нужно выбрать на свое усмотрение (например Diagram1).
После задания имени диаграммы откроется окно Save, в котором нужно подтвердить свой выбор (рисунок 22).
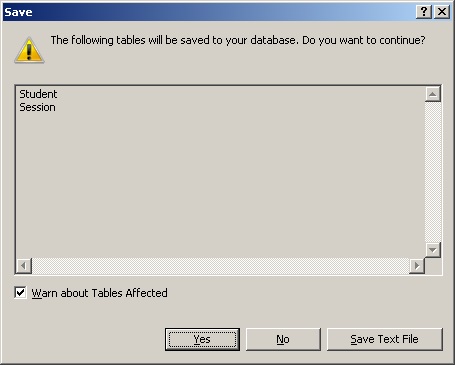 Рис. 22. Подтверждение сохранения изменений в таблицах
Рис. 22. Подтверждение сохранения изменений в таблицах
⇑
9. Ввод данных в таблицы.
Система Microsoft Visual Studio разрешает непосредственно вносить данные в таблицы базы данных.
В нашем случае, при установлении связи (рис. 19) первичной (Primary Key Table) избрана таблица Student. Поэтому, сначала нужно вносить данные в ячейки именно этой таблицы. Если попробовать сначала внести данные в таблицу Session, то система заблокирует такой ввод с выводом соответствующего сообщения.
Чтобы вызвать режим ввода данных в таблицу Student, нужно вызвать команду Show Table Data из контекстного меню (клик правой кнопкой мышки) или с меню Data (рис. 23).
 Рис. 23. Команда Show Table Data
Рис. 23. Команда Show Table Data
Откроется окно, в котором нужно ввести входные данные (рис. 24).
 Рис. 24. Ввод данных в таблице Student
Рис. 24. Ввод данных в таблице Student
После внесения данных в таблицу Student нужно внести данные в таблицу Session.
При внесении данных в поле Num_book таблицы Session нужно вводить точно такие же значения, которые введены в поле Num_book таблицы Student (поскольку эти поля связаны между собой).
Например, если в поле Num_book таблицы Student введены значения “101”, “102”, “103” (см. рис. 24), то следует вводить именно эти значения в поле Num_book таблицы Session. Если попробовать ввести другое значение, система выдаст приблизительно следующее окно (рис. 25).
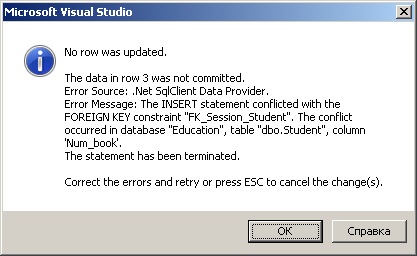 Рис. 25. Сообщение об ошибке ввода данных связанных таблиц Student и Session
Рис. 25. Сообщение об ошибке ввода данных связанных таблиц Student и Session
Таблица Session с введенными данными изображена на рисунке 26.
 Рис. 26. Таблица Session с введенными данными
Рис. 26. Таблица Session с введенными данными
Итак, база данных создана. Ввод и обработку данных в таблицах можно реализовать программным путем.
⇑
Связанные темы
- 001 — Пример создания/подключения локальной базы данных Microsoft SQL Server, которая размещается в «*.mdf»-файле
- 002 — Пример создания новой таблицы в локальной базе данных Microsoft SQL Server, размещенной в «*.mdf»-файле
- 003 — Создание поля автоинкремента (счетчика) в таблице базы данных Microsoft SQL Server, которая размещается в «*.mdf»-файле
- 004 — Создание связи (отношения) типа «один ко многим» между таблицами базы данных MS SQL Server
- 005 — Пример создания «*.mdf» файла локальной базы данных Microsoft SQL Server в Microsoft Visual Studio
- 006 — Строка соединения с базой данных. Пример использования в приложениях