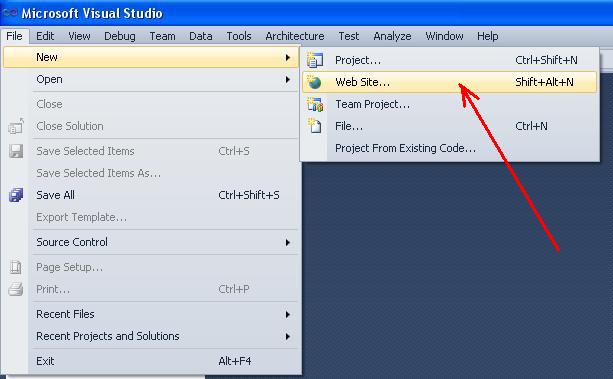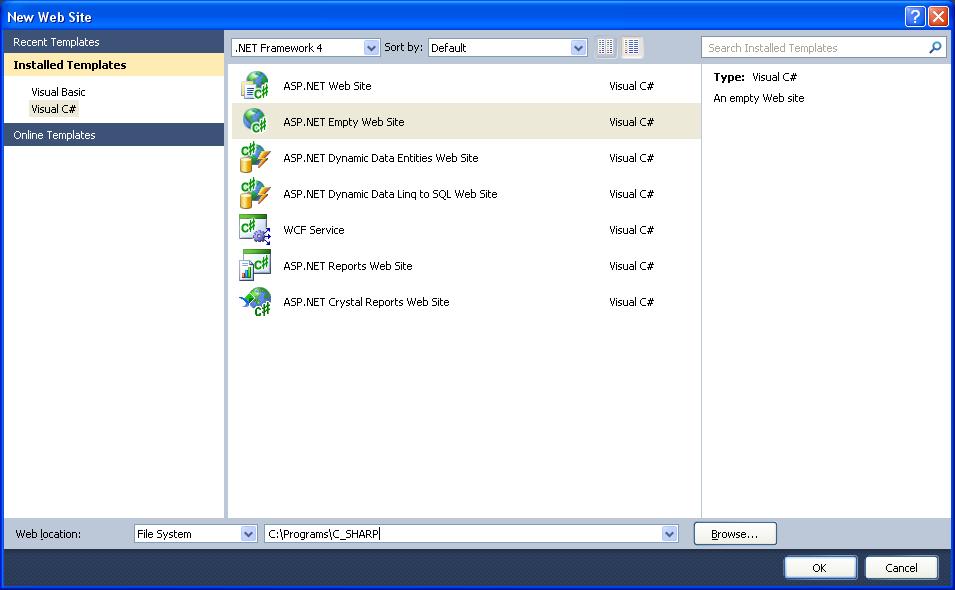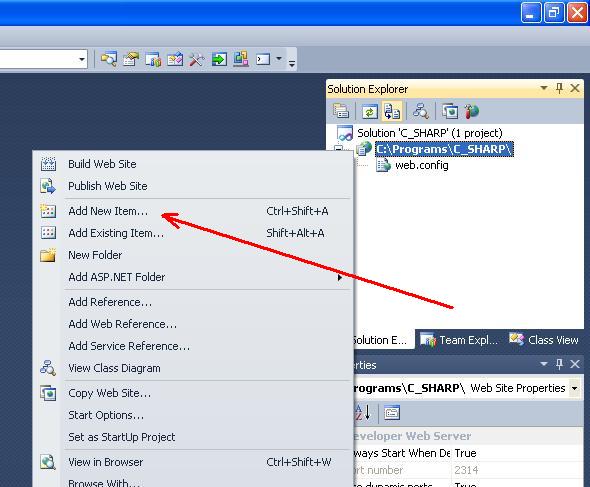Приклад створення Web-додатку в Microsoft Visual Studio – C#
Зміст
- Умова задачі
- Виконання
- Зв’язані теми
Пошук на інших ресурсах:
Умова задачі
Задано три сторони трикутника: a, b, c.
Використовуючи формулу Герона, розробити додаток, що знаходить площу трикутника.
Додаток реалізувати як Web-application.
Формула Герона має вигляд:
де p – півпериметр
a, b, c – довжини сторін трикутника.
⇑
Виконання
1. Завантажити Microsoft Visual Studio
Приклад створення додатку за шаблоном Windows Forms Application детально описується тут.
⇑
2. Створення Web-додатку
Додатки типу Web можуть викликатись з будь-якого комп’ютера в мережі Internet. Для відкриття такого додатку використовується Web-браузер (наприклад Opera, Google Chrome, Internet Explorer та інші).
Нижче показано два способи створення Web-додатку.
⇑
2.1. Створення Web-додатку. Спосіб 1
Для цього способу, щоб створити Web-додаток, треба спочатку викликати команду (рис. 1):
File -> New -> Web Site...
Рис. 1. Команда створення нового веб-сайту
У вікні, що відкриється (рис. 2), вибрати шаблон “C#” та вкладку “ASP .NET Empty Web Site“. Можна також вказати шлях, де будуть створені робочі файли додатку (кнопка “Browse…“).
Наприклад, в нашому випадку файли будуть зберігатися в папці
"C:\Programs\C_SHARP"
Місце розташування файлів вказується в полі Web-location. Доступні три способи розташування файлів:
- файлова система (File system);
- http-з’єднання;
- ftp-з’єднання.
Вибираємо “File system“. У цьому випадку файли додатку будуть розташовуватись на локальному сервері (localhost), який створюється системою. Це означає, що програма-клієнт (наш додаток) і програма-сервер (умовно віддалений комп’ютер в мережі) розміщуються на одному (домашньому) комп’ютері. Фактично localhost – це IP-адреса, з допомогою якої комп’ютер може звернутися до мережі до самого себе, незалежно від наявності чи виду комп’ютерної мережі.
Рис. 2. Створення Web-сайту
⇑
2.2. Створення Web-додатку. Спосіб 2
Існує також й інший спосіб створення Web-додатку з допомогою команди (рис. 3)
File -> New -> Project...
Рис. 3. Команда створення нового проекту
Після цього відкриється вікно (рис. 4), в якому потрібно вибрати шаблон “Visual C#” та тип проекту “ASP .NET Web Application“.
Рис. 4. Команда створення Web-додатку
⇑
3. Створення додатку як веб-сайту.
Для вирішення задачі виберемо перший спосіб.
Після виконаних операцій створюється рішення (Solution), в якому є один проект типу веб-сайт (рис. 5).
Рис. 5. Вікно “Solution Explorer” після створення веб-сайту
Якщо запустити на виконання даний проект, то внизу в правій частині екрану (SysTray) відобразиться вікно завантаженого локального сервера (рис. 6).
Рис. 6. Завантаження локального сервера для виконання додатку
Наступним висвітиться вікно, зображене на рис. 7. У цьому вікні потрібно підтвердити на кнопці “ОК“, щоб модифікувати файл Web.config таким чином, щоб можна були виконувати наш додаток.
Рис. 7. Запит до модифікації файлу Web.config
У результаті запуску, у активному веб-браузері відкриється сторінка з приблизно таким текстом (рис. 8):
Рис. 8. Текст, що виводиться у веб-браузері
Щоб завершити роботу додатку, потрібно у MS Visual Studio викликати команду “Stop Debugging” з меню “Debug“.
⇑
4. Додавання форми до додатку
Додаємо нову форму до Web-додатку.
Для цього потрібно виділити назву програми в Solution Explorer, зробити клік правою кнопкою “мишки” і в контекстному меню вибрати команду “Add New Item…” (рис. 9).
Рис. 9. Команда Add New Item…
Існує й інший спосіб додавання форми – виклик команди “Add New Item…” з меню “Website“.
У результаті відкриється вікно “Add New Item“. У цьому вікні треба вибрати шаблон “Visual C#” і елемент “Web Form” (рис. 10). Ім’я форми (Name) залишаємо без змін “Default.aspx“.
Рис. 10. Додавання нової форми
Після додавання, в Solution Explorer можна побачити додаткові два файли (рис. 11):
- “Default.aspx” – файл форми в термінах HTML мови розмітки гіпертексту;
- “Default.aspx.cs” – файл форми, що відповідає програмному коду на мові “C#“.
З допомогою цих двох файлів можна змінювати зовнішній вигляд форми та організовувати роботу в ній.
Рис. 11. Файли форми “Default.aspx” та “Default.aspx.cs“
З допомогою кнопок Design та Source можна перемикатись між режимом проектування та режимом коду сторінки Default.aspx (рис. 12).
Рис. 12. Режими проектування (Design) та коду (Source)
⇑
5. Проектування форми
Згідно з умовою задачі, форма повинна містити такі компоненти:
- три поля вводу для вводу значень a, b, с;
- текстові рядки для виведення повідомлень;
- кнопку для задавання початку обчислення;
- текстовий рядок, що виводить результат обчислення.
⇑
5.1. Зміна розмірів форми
Переходимо в режим проектування з допомогою кнопки “Design” (рис. 12).
З допомогою “мишки” збільшуємо розміри форми як показано на рисунку 13.
Рис. 13. Зміна розмірів форми в режимі проектування
⇑
5.2. Розробка інформаційних повідомлень та винесення на форму елементів управління.
З допомогою “мишки” можна виносити на форму різні елементи управління. Робота з Web-формою є така сама як і з формою типу Windows Forms Application. Текст на формі можна вносити безпосередньо.
Для нашої задачі потрібно винести на форму такі елементи управління:
- три елементи управління типу Label для позначення “a = “, “b = “, “c = “;
- один елемент управління типу Button;
- три елементи управління типу TextBox;
- один елемент управлінн типу Label для виведення результату.
При винесенні елемента управління в правій нижній частині екрану можна змінювати властивості елементів управління (рис. 14).
Рис. 14. Зміна властивостей елементів управління Web-форми
Загалом, після побудови, форма додатку повинна мати вигляд як показано на рис. 15.
Рис. 15. Форма додатку в режимі проектування
⇑
6. Програмування події кліку на кнопці “Calculate“
Останнім кроком є програмування події, яка буде генеруватись при кліку на кнопці “Calculate“. Для Web-додатків це здійснюєтья стандартним для MS Visual Studio способом.
Програмний код обробки події буде сформовано в файлі “Default.aspx.cs“.
Таким чином, виділяємо елемент управління Button1. У переліку властивостей Properties переходимо до вкладки Events. У вкладці Events робимо подвійний клік “мишкою” навпроти назви події “Click“. Система відкриє файл “Default.aspx.cs” з наступним кодом:
using System;
using System.Collections.Generic;
using System.Linq;
using System.Web;
using System.Web.UI;
using System.Web.UI.WebControls;
public partial class _Default : System.Web.UI.Page
{
protected void Page_Load(object sender, EventArgs e)
{
}
protected void Button1_Click(object sender, EventArgs e)
{
}
}
В обробнику події Button1_Click(…) вводимо код розрахунку площі трикутника за трьома сторонами. В цілому текст модуля “Default.aspx.cs” матиме вигляд.
using System;
using System.Collections.Generic;
using System.Linq;
using System.Web;
using System.Web.UI;
using System.Web.UI.WebControls;
public partial class _Default : System.Web.UI.Page
{
protected void Page_Load(object sender, EventArgs e)
{
}
protected void Button1_Click(object sender, EventArgs e)
{
double a, b, c, p, s;
a = Double.Parse(TextBox1.Text);
b = Double.Parse(TextBox2.Text);
c = Double.Parse(TextBox3.Text);
p = (a + b + c) / 2;
s = Math.Sqrt(p * (p - a) * (p - b) * (p - c));
Label4.Text = "S = " + s.ToString();
}
}
Після запуску додатку на виконання можна проконтролювати його роботу у Web-браузері (рис. 16).
Рис. 16. Виконання Web-додатку у браузері Opera
Після створення Web-додатку можна виносити його на Web-сервер. Але це вже зовсім інша тема.
⇑
Зв’язані теми
- Delphi – Програма розрахунку площі круга та об’єму кулі.
- Borland C++ Builder – Приклад розробки програми обчислення об’єму циліндра.