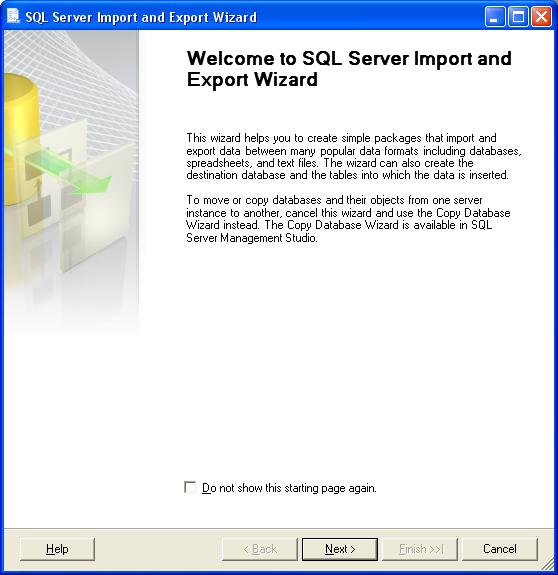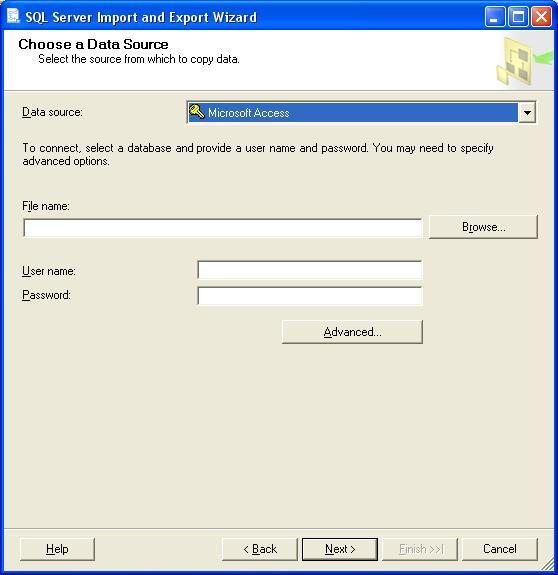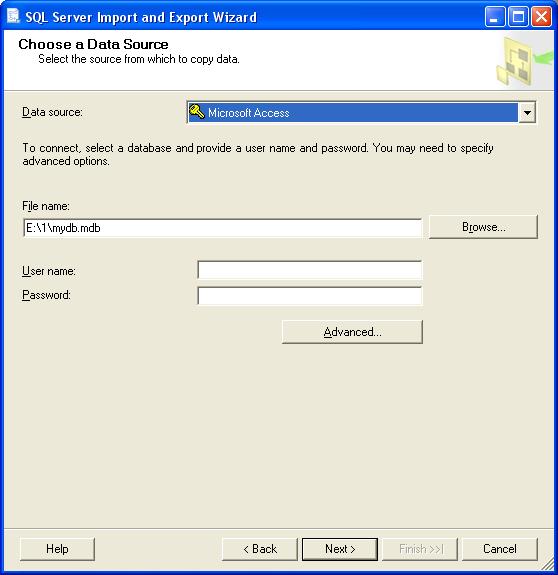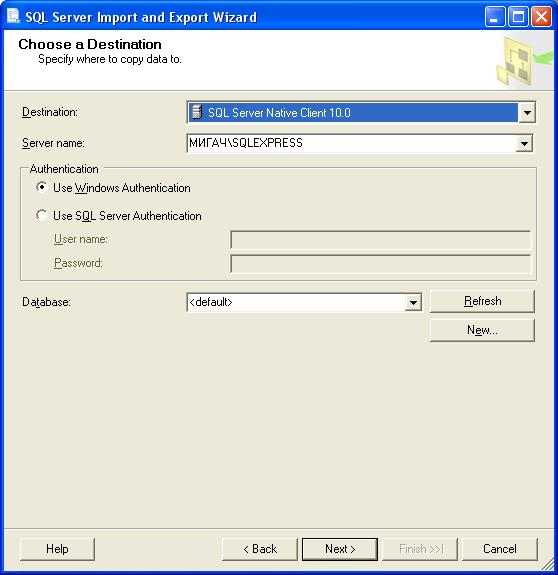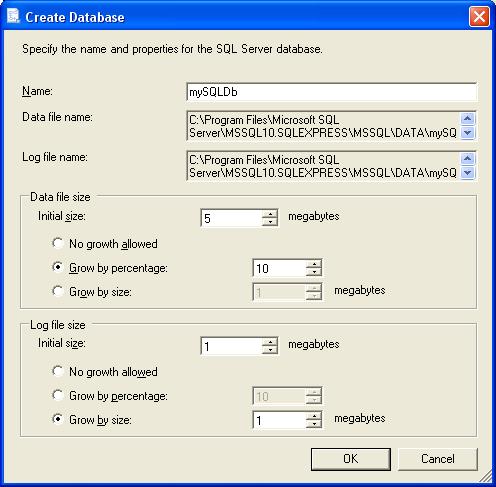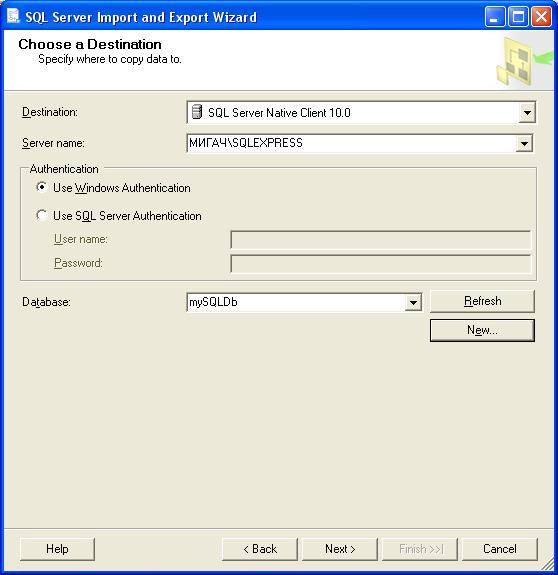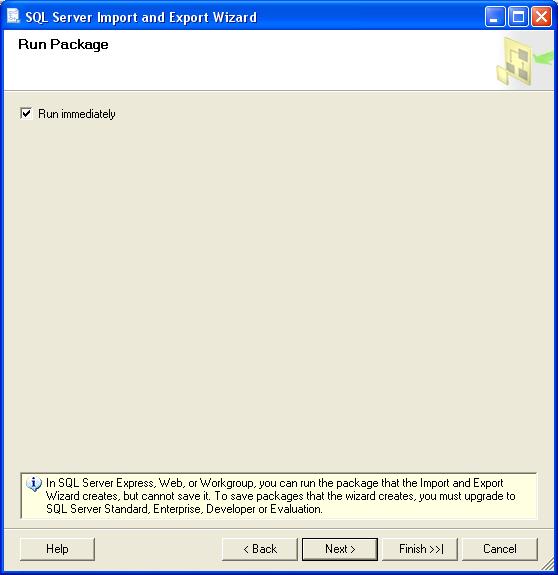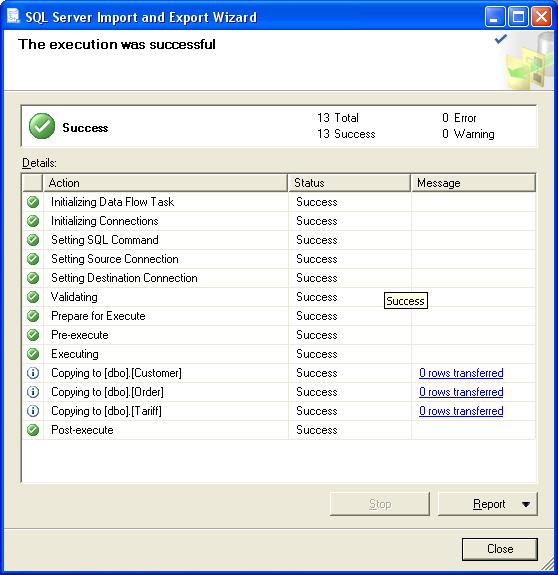Як перевести базу даних MS Access у формат MS SQL Server
У даній темі розглянуто як використовувати утиліту “Import and Export Data” для перетворення бази даних, сформованої в офісному додатку MS Access у формат бази даних MS SQL Server.
Зміст
- Умова задачі
- Виконання
- 1. Запуск утиліти “Import and Export data“
- 2. Вибір джерела даних
- 3. Вибір приймача
- 4. Створення бази даних MS SQL Server
- 5. Встановлення особливостей копіювання (конвертування) даних
- 6. Вибір таблиць та представлень у базі даних що є джерелом
- 7. Запуск пакету на виконання
- 8. Остаточна перевірка
- 9. Копіювання (конвертування) даних між базами даних
- 10. Висновок
- Зв’язані теми
Пошук на інших ресурсах:
Умова задачі
Дано файл бази даних “mydb.mdb“, сформований в системі Microsoft Access. Перевести цей файл у формат SQL Server з допомогою засобів системи Microsoft Visual Studio 2010.
Файл бази даних знаходиться за таким шляхом
E:\1\mydb.mdb
⇑
Виконання
Існує декілька способів переведення бази даних з формату Microsoft Access в формат MS SQL Server.
У дистрибутиві MS Visual Studio 2010 входить утиліта (майстер) “Import and Export data“. Ця утиліта (майстер) допомагає створити прості пакети файлів, що призначені для імпорту та експорту даних між різними популярними форматами даних.
У нашому випадку файл з розширенням “*.mdb” буде переведено у формат “*.mdf“.
⇑
1. Запуск утиліти “Import and Export data“
Після запуску утиліти відкривається стартове вікно, зображене на рис. 1. Клікаємо на кнопці “Next“.
Рис. 1. Запуск майстра “Import and Export data“
⇑
2. Вибір джерела даних
Джерелом даних є наша база даних “mydb.mdb“.
Вікно вибору джерела даних зображено на рис. 2.
У полі “Data Source” вибираємо “Microsoft Access“.
Рис. 2. Вибір джерела даних “Microsoft Access“
У полі “FileName” вибираємо наш файл на диску. Згідно з умовою задачі файл розміщується за шляхом “E:\1\mydb.mdb“. Робимо клік на кнопці “Next“.
Рис. 3. Вікно вибору джерела даних та шляху до файлу
Якщо потрібно зробити додаткові налаштування, то треба клікнути на кнопці “Advanced“. У результаті відкриється дочірнє вікно, в якому можна задати (змінити) такі основні параметри:
- шлях до файлу бази даних;
- ім’я користувача та пароль доступу до бази даних;
- права доступу до бази даних;
- перевірка підключення до бази даних (*.mdb) та інше.
⇑
3. Вибір приймача
Наступним відкривається вікно вибору приймача (рис. 4).
Тут потрібно вибрати базу даних, в яку будуть копіюватись (конвертуватись) дані з нашої бази даних. Згідно з умовою задачі приймачем є MS SQL Server.
У полі “Destination” з запропонованого списку вибираємо “SQL Server Native Client 10.0“.
Рис. 4. Вибір приймача
⇑
4. Створення бази даних MS SQL Server
На цьому етапі нам потрібно створити базу даних MS SQL Server яка також має зберігатися в деякому файлі (файлах).
Для цього робимо клік на кнопці “New” у полі “Database“. Інші поля залишаємо без змін. У результаті відкриється вікно “Create Database“.
В полі Name вводимо ім’я новостворюваної бази даних. Наприклад “mySQLDb“. Автоматично система формує повний шлях для двох файлів:
- файлу даних mySQLDb_Data.mdf;
- реєстраційного файлу mySQLDb_Log.ldf.
Відповідно у системних папках Microsoft SQL Server створюються ці два файли за таким шляхом:
C:\Program Files\Microsoft SQL Server\
MSSQL10.SQLEXPRESS\MSSQL\DATA\mySQLDb_Data.mdf
C:\Program Files\Microsoft SQL Server\
MSSQL10.SQLEXPRESS\MSSQL\DATA\mySQLDb_Log.ldf
Рис. 5. Вікно створення нової бази даних MS SQL Server
Після кліку на кнопці OK вікно вибору приймача матиме вигляд як показано на рис. 6. Клікаємо на кнопці “Next“.
Рис. 6. Вікно вибору приймача зі створеною базою даних mySQLDb
⇑
5. Встановлення особливостей копіювання (конвертування) даних
Наступним відкривається вікно, зображене на рис. 7. Тут є можливість вибору способу копіювання даних з таблиць однієї бази даних в іншу.
Рис. 7. Вікно задавання способу копіювання даних між базами даних
Як видно з рис. 7, пропонується два варіанти:
- “Copy data from one or more tables or views“;
- “Write a query to specify the data to transfer“.
У першому випадку копіюються усі дані з заданих таблиць бази даних джерела (MS Access).
У другому випадку з бази даних джерела копіюються дані, що вибираються на основі SQL-запиту. При виборі цього варіанту текст SQL-запиту задається на наступних кроках майстра.
Згідно з умовою задачі, вибираємо перший варіант і клікаємо на кнопці “Next“.
⇑
6. Вибір таблиць та представлень у базі даних що є джерелом
На цьому кроці майстра потрібно задати таблиці та представлення у базі даних, сформованій в системі Microsoft Access (рис. 8.).
Рис. 8. Вікно вибору таблиць та представлень у базі даних mydb.mdb
Згідно з умовою задачі вибираємо усі таблиці бази даних mydb.mdb. Як видно з рис. 8, база даних mydb.mdb містить 3 таблиці з іменами Customer, Order, Tariff.
Робимо клік на кнопці “Next >“.
⇑
7. Запуск пакету на виконання
Усі налаштування для копіювання (конвертування) зроблено. Наступне вікно відображає підготовку до запуску пакету налаштувань (рис. 9).
Залишаємо все без змін і клікаємо на “Next >“.
Рис. 9. Вікно запуску пакету налаштувань для процесу конвертування між базами даних
⇑
8. Остаточна перевірка
Якщо на попередніх кроках все було зроблено добре, то висвічується вікно (рис. 10) приблизно з таким текстом:
Click Finish to perform the following actions:
Source Location : E:\1\mydb.mdb
Source Provider : Microsoft.Jet.OLEDB.4.0
Destination Location : МИГАЧ\SQLEXPRESS
Destination Provider : SQLNCLI10
- Copy rows from `Customer` to [dbo].[Customer]
The new target table will be created.
- Copy rows from `Order` to [dbo].[Order]
The new target table will be created.
- Copy rows from `Tariff` to [dbo].[Tariff]
The new target table will be created.
- The package will not be saved.
- The package will be run immediately.
Provider mapping file :
C:\Program Files\Microsoft SQL Server\ 100\DTS\MappingFiles\JetToMSSql9.xml
Як видно з тексту, відбувається копіювання даних усіх трьох таблиць з бази даних mydb.mdb. Також дані зберігаються у системній папці MS SQL Server у форматі XML.
Рис. 10. Вікно візуальної звірки про операції конвертування
⇑
9. Копіювання (конвертування) даних між базами даних
Наступним кроком є конвертування даних, хід виконання та результат якого зображено у вікні, зображеному на рис. 11.
Рис. 11. Вікно результату перетворення
⇑
10. Висновок
У даній задачі виконано перетворення бази даних Microsoft Access “mydb.mdb” в формат Microsoft SQL Server.
База даних MS Access розміщувалась на диску за таким шляхом:
E:\1\mydb.mdb
Результуюча база даних формується у системній папці MS SQL Server і складається з двох файлів, розміщених за таким шляхом:
C:\Program Files\Microsoft SQL Server\
MSSQL10.SQLEXPRESS\MSSQL\DATA\mySQLDb_Data.mdf
C:\Program Files\Microsoft SQL Server\
MSSQL10.SQLEXPRESS\MSSQL\DATA\mySQLDb_Log.ldf
Тепер цю базу даних можна використовувати при програмуванні додатків в MS Visual Studio 2010 та інших системах візуальної розробки додатків.
⇑
Зв’язані теми
- Вивід таблиці бази даних Microsoft Access в компоненті dataGridView
- Приклад підключення до бази даних Microsoft Access в MS Visual Studio
- C# (Курсова робота). Розробка програми автоматизації роботи диспетчера автовокзалу
- Приклад програми демонстрації основних операцій над даними таблиці MS SQL Server (SQLEXPRESS)
⇑