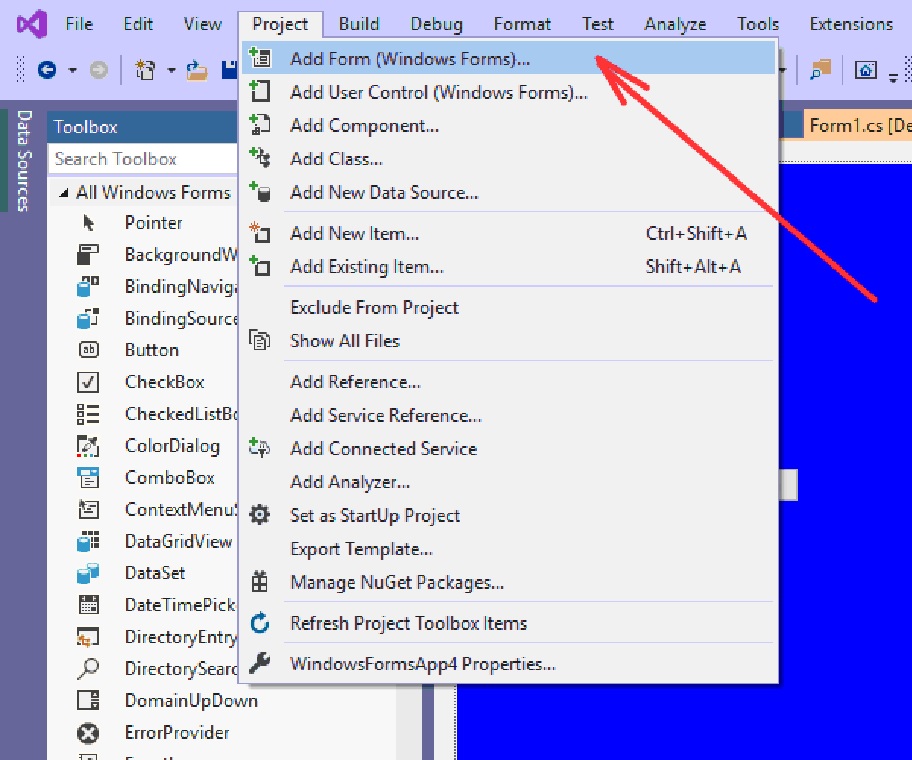Windows Forms. Приклад розробки успадкованої форми
У даній темі можна вивчити процес успадкування форми на основі базової. Дана тема базується на використанні матеріалу попередньої теми:
Зміст
Пошук на інших ресурсах:
Вступ
У цьому завданні виконуються такі основі операції:
- створюється успадкована (похідна) форма з базової форми;
- успадкована форма налаштовується для конкретної роботи;
- успадкована форма встановлюється стартовою при запуску додатку.
Успадкована форма отримує можливості базової форми та розширює (дововнює) їх своїми особливостями (методами, властивостями і т.д.).
⇑
Виконання
1. Завантаження та відкриття попередньої форми
На початку роботи потрібно створити п’ятикутну форму або деяку іншу форму, якщо потрібно успадкувати саме цю форму. Приклад розробки п’ятикутної форми у Microsoft Visual Studio 2019 наведено тут.
У нашому випадку після виконання проекту попереднього завдання базовою буде п’ятикутна форма.
⇑
2. Налаштування елементу управління button1
Налаштувати кнопку button1 (Close) наступним чином:
- властивість Modifiers = protected. Це означає, що кнопка button1 видима в успадкованому коді (успадкованій формі). Компілятор автоматично здійснює зміни у файлі “Form1.Designer.cs”.
⇑
3. Додавання нової успадкованої форми
Щоб додати нову форму потрібно виконати наступні дії:
- в меню Project вибрати команду “Add Form… (Windows Forms)” (рисунок 1). У результаті відкриється вікно “Add New Item” (рисунок 2);
- у вікні “Add New Item” у списку категорій шаблонів задати “Windows Forms”;
- у переліку шаблонів задати “Inherited Form (Windows Forms)”;
- у полі Name задати ім’я файлу для нової форми newForm.cs (рисунок 2);
- вибрати кнопку Add для переходу до наступного вікна “Instance Picker” (рисунок 3);
- у наступному вікні “Instance Picker” потрібно задати базову форму, з якої буде успадкована наша форма. Дане вікно відображає усі форми поточного проекту. У нашому проекті тільки одна форма Form1, тому вибір невеликий. Базовою встановлюється форма Form1 (рисунок 3);
- вибрати кнопку OK для завершення додавання нової успадковваної форми.
Рисунок 1. Команда додавання нової форми
Рисунок 2. Вікно “Add New Item…”. Додавання успадкованої форми
Рисунок 3. Налаштування базової форми
⇑
4. Програмний код успадкованої форми newForm
Після виконання попереднього пункту, Visual Studio згенерує програмний код нової форми. Нова форма має ім’я (Name) newForm і описується у файлах newForm.cs та newFormDesigner.cs.
Програмний код форми у файлі newForm.cs успадковує програмний код базової форми Form1:
namespace WindowsFormsApp4 { public partial class newForm : WindowsFormsApp4.Form1 { public newForm() { InitializeComponent(); } } }
Після переходу в режим проектування нової форми можна помітити, що вона має п’ятикутну форму, як і попередня.
⇑
5. Налаштування властивостей у формі newForm
У новій формі потрібно налаштувати наступні властивості:
- для кнопки button1 властивість Text = “Inherited”;
- для кнопки button1 властивість BackColor = Red;
- для форми властивість BackColor = Gold.
⇑
6. Встановити похідну форму в якості стартової
Якщо зараз запустити проект на виконання, то можна помітити, що програма запускається з форми Form1 – базової форми. Щоб встановити нову форму newForm в якості стартової, потрібно у файлі Program.cs у функції Main() рядок запуску базової форми
Application.Run(new Form1());
замінити на рядок запуску нової форми
Application.Run(new newForm());
Після запуску проекту на виконання, буде запускатись успадкована форма newForm.
⇑
Споріднені теми
- Створення п’ятикутної форми
- Компонент Label. Програмне створення компоненту Label. Клас MessageBox. Зчислення DialogResult
⇑