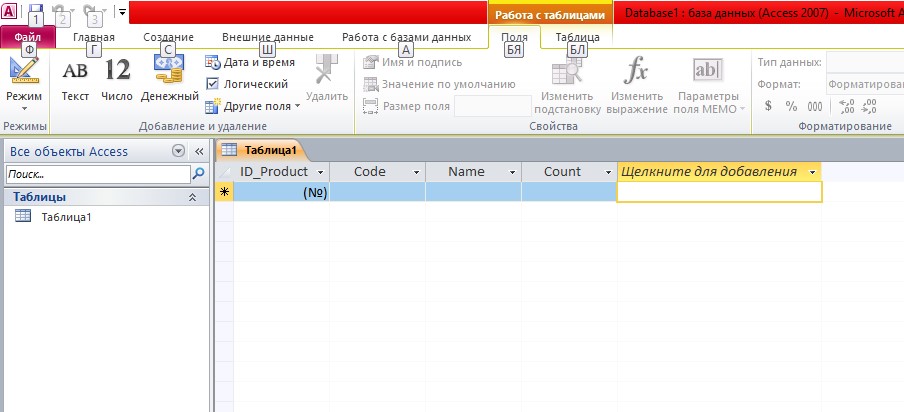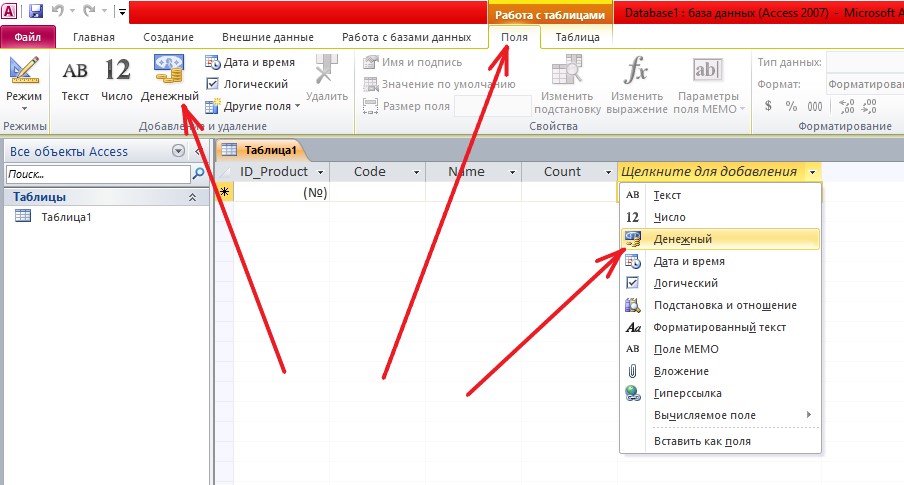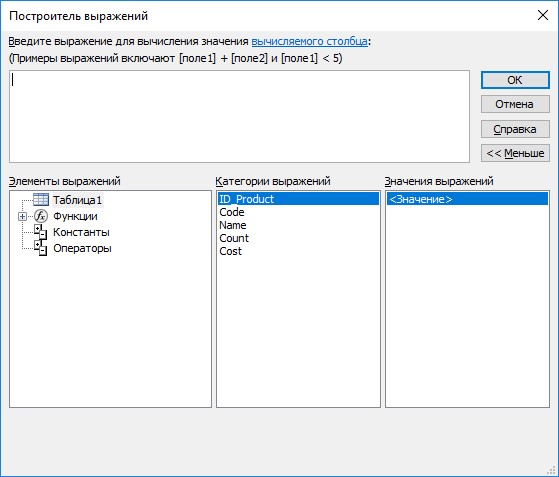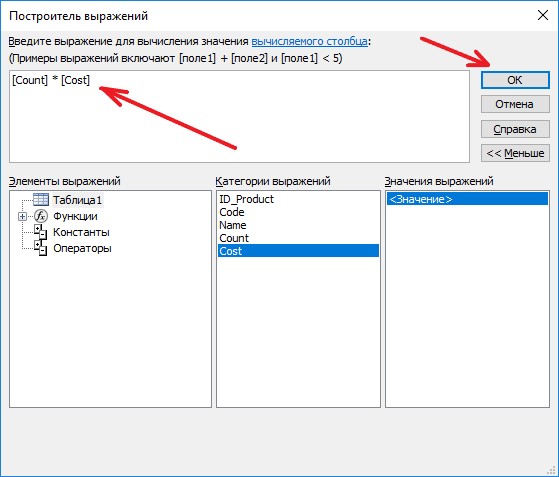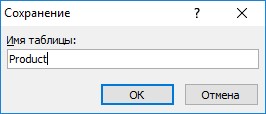Створення бази даних в Microsoft Access 2010. Створення таблиці яка містить розрахункове поле
Зміст
- Умова задачі
- Виконання
- 1. Запустити Microsoft Access 2010. Створити базу даних. Команда “Создать”
- 2. Створення таблиці в режимі таблиці. Початковий стан
- 3. Проектування таблиці. Створення полів таблиці
- 4. Ввід значень у таблицю
- 5. Збереження таблиці з даними
- 6. Ввід даних у таблицю
Пошук на інших ресурсах:
Умова задачі
1. Створити базу даних та зберегти її на диску.
2. Створити таблицю Product (Товар). Структура таблиці Product наступна
|
№ поля |
Назва поля | Тип поля |
Пояснення |
|
1 |
ID_Product |
Цілий, лічильник |
Унікальний ідентифіктор поля, первинний ключ |
| 2 | Code | Ціле число | Код товару |
| 3 | Name | Текстовий | Назва товару |
| 4 | Count | Ціле число | Кількість реалізованого товару |
| 5 | Cost | Число з фіксованою комою, 2 знаки після коми | Вартість товару |
3. У таблиці Product створити розрахункове поле Sum_Cost, яке визначається як добуток кількості реалізованого товару на вартість товару. Формула обчислення розрахункового поля Sum_Cost:
Sum_Cost = [Count] * [Cost]
де
- [Count] – значення поля Count таблиці Product;
- [Cost] – значення поля Cost таблиці Product.
⇑
Виконання
1. Запустити Microsoft Access 2010. Створити базу даних. Команда “Создать”
Після запуску Microsoft Access, система автоматично пропонує створити базу даних, як показано на рисунку 1.
Рисунок 1. Команда створення нової бази даних
У вікні створення баз даних (рисунок 1) пропонується:
- вибрати базу даних з доступних шаблонів. СКБД Microsoft Access пропонує великий набір зразків шаблонів баз даних, які можна використовувати та вивчати. Якщо створюється нова база даних, яка ще не містить жодних таблиць, то потрібно вибрати елемент “Новая база данных”;
- задати ім’я файлу бази даних. За замовчуванням пропонується ім’я файлу Database1 яке можна змінити на власний розсуд;
- задати папку (каталог), в якій буде зберігатись база даних. За замовчуванням пропонується папка “C:\Users\user\Documents”.
Щоб підтвердити створення нової бази даних потрібно вибрати кнопку “Создать” як показано на рисунку 1.
Після створення бази даних у папці “C:\Users\user\Documents” буде створено файл Database1.accdb (рисунок 2).
Рис. 2. Розміщення файлу бази даних Database1.accdb у папці “C:\Users\user\Documents”
⇑
2. Створення таблиці в режимі таблиці. Початковий стан
Після створення файлу бази даних, система переходить у вікно проектування таблиці в режимі таблиці. СКБД Microsoft Access підтримує 2 режими створення таблиці:
- режим таблиці. У цьому випадку поля вводяться у зрозумілому (природному) вигляді таблиці зліва направо. Таблиця відображається у звичному вигляді;
- режим конструктора. У цьому випадку кожному полю таблиці відповідає один рядок, який відповідним чином налаштовується.
За замовчуванням встановлюється режим таблиці. У цьому режимі пропонуєтся створити першу таблицю. На рисунку 3 показано початковий стан режиму таблиці.
У лівій частині вікна Microsoft Access відображено ім’я таблиці “Таблица1”. Це ім’я пізніше можна буде змінити при збереженні таблиці.
У правій частині вікна Microsoft Access відображено пусте поле вводу. У цьому полі можна вводити назви полів таблиці. У нашому випадку сюди потрібно ввести п’ять полів (Code, Name, Count, Cost, Sum_Cost).
Рис. 3. Створення таблиці в режимі таблиці
Як видно з рисунка 3, автоматично створюється поле з іменем “Код”. Це поле буде містити унікальні числові значення щоб уникнути випадкової повторюваності даних, що є крахом будь-якої бази даних. Для нашої таблиці цьому полю відповідає поле ID_Product.
⇑
3. Проектування таблиці. Створення полів таблиці
У режимі таблиці можна додавати та видаляти поля таблиці а також вводити значення даних (записів) таблиці. Нижче наведено детальну покрокову інструкцію з формування полів таблиці. Формується 6 полів: ID_Product, Code, Name, Count, Cost, Sum_Cost. Поле Sum_Cost є розрахунковим, воно отримується як добуток полів Count та Cost.
⇑
3.1. Формування поля ID_Product
У нашому випадку полю ID_Product відповідає поле “Код” на рисунку 3. Тому, достатньо просто перейменувати поле “Код” на поле ID_Product.
Щоб здійснити перейменування, потрібно виконати такі дії:
1. Викликати контекстне меню (клік правою кнопкою мишки на назві поля “Код”) як показано на рисунку 4
Рис. 4. Контекстне меню для поля “Код”
2. У контекстному меню вибрати команду “Переименовать поле”. Після цього можна буде змінити назву поля.
3. В імені поля ввести ім’я ID_Product (рисунок 5). Зафіксувати ім’я (клавіша Enter).
Рис. 5. Нове ім’я поля ID_Product
⇑
3.2. Додавання поля Code
Поле Code має цілочисельний тип. Щоб додати поле Code потрібно виконати такі дії (рисунок 4).
1. Викликати команду “Щелкните для добавления”.
2. У спадному меню вибрати “Число”, оскільки тип поля числовий.
Рис. 6. Додавання нового поля до таблиці
У результаті буде додано нове поле з іменем за замовчуванням “Поле1”, як показано на рисунку 5.
Рис. 7. Додавання нового поля. Поле за замовчуванням з іменем “Поле1”
3. Замінити назву поля “Поле1” на назву Code (рисунок 6).
Рис. 8. Встановлення назви поля Code
⇑
3.3. Додавання поля Name. Додавання текстового поля
3.3.1. Команда додавання текстового поля
Поле Name таблиці має текстовий (рядковий) тип. Щоб додати текстове поле потрібно виконати одну з двох команд:
- зробити клік правою кнопкою мишки на елементі “Щелкните для добавления” (рисунок 9) і в контекстному меню вибрати команду “Текст”;
- у меню “Поля” вибрати кнопку “AB Текст” (рисунок 9).
Рис. 9. Microsoft Access. Способи додавання текстового поля в режимі таблиці
⇑
3.3.2. Особливості поля з іменем Name. Зарезервовані слова мови SQL
За зразком п. 3.2 потрібно сформувати ім’я поля Name. Ім’я Name є зарезервованим в СКБД Microsoft Access, тому воно сприймається системою по особливому. При спробі встановлення імені Name, система видає попереджувальне вікно, як показано на рисунку 10.
Рис. 10. Попереджувальне вікно, що ім’я Name зарезервоване системою
На мові баз даних SQL імена полів чи інших елементів, які співпадають з зарезервованими іменами, беруться у квадратні дужки, наприклад [Name].
У цьому випадку потрібно вибрати OK – проблем немає. У результаті, таблиця матиме вигляд як показано на рисунку 11.
Рис. 11. Режим створення таблиці. Додано поле [Name]
⇑
3.4. Додавання поля Count
Поле Count є цілочисельним і додається так само як поле Code. Детально про додавання поля Code описується в п. 3.2. На рисунку 12 зображено таблицю після додавання поля Count.
Рис. 12. Таблиця після додавання поля Count
⇑
3.5. Додавання поля Cost. Додавання полів з фіксованою комою
Щоб сформувати поле Cost з фіксованою комою з точністю 2 знаки після коми, потрібно виконати такі дії.
1. Зробити клік на полі “Щелкните для добавления” і у контекстному меню вибрати “Денежный” або вибрати цю команду в меню “Поля” (рисунок 13).
Рис. 13. Додавання поля з фіксованою комою
2. Замість імені “Поле1” ввести назву поля Cost. У результаті, вікно бази даних буде мати вигляд як показано на рисунку 14.
Рис. 14. Таблиця після додавання та задавання імені числового поля Cost
3. При виділеному полі Cost (1) встановити формат “Фиксированный” (2), як показано на рисунку 15. Таким чином, поле Cost має тип даних “Денежный” та формат “Фиксированный”.
Рис. 15. Встановлення формату “Фиксированный” для поля Cost
Після виконаних дій таблиця буде мати вигляд, як показано на рисунку 16.
Рис. 16. Вигляд таблиці після додавання основних полів
⇑
3.6. Додавання розрахункового поля “Sum_Cost”
Щоб додати розрахункове поле “Sum_Cost” потрібно виконати такі дії.
1. Зробити клік мишкою на полі з іменем “Щелкните для добавления” (рисунок 17).
2. У контекстному меню вибрати послідовність команд “Вычисляемое поле” => “Денежная сумма” (рисунок 17). У результаті буде виведено вікно “Построитель выражений” як показано на рисунку 18.
Рис. 17. Вибір типу обчислювального поля Sum_Cost
Рис. 18. Вікно “Построитель выражений” для створення формул
3. У вікні “Построитель выражений” в полі редактора потрібно ввести формулу:
[Count]*[Cost]
як показано на рисунку 19.
Рис. 19. Вікно “Построитель выражений”
Після вводу формули, потрібно підтвердити команду кліком на OK. У результаті вікно “Построитель выражений” буде закрито.
4. На цьому кроці потрібно змінити назву “Поле1” на “Sum_Cost”, як показано на рисунку 20.
Рис. 20. Задавання імені поля Sum_Cost
На цьому завершується етап створення полів таблиці. Наступним кроком є ввід значень у таблицю.
⇑
4. Ввід значень у таблицю
Ввід значень у таблицю здійснюється природнім шляхом. Навпроти кожного поля вводяться відповідні дані. Важливо, щоб тип даних, що вводяться, співпадав з типом поля. Кожен рядок введених даних називається записом. У таблиці може бути довільна кількість записів (рядків).
Слід зауважити, що неможливо ввести значення в поле ID_Product, тому що це поле є лічильником. Ці значення формуються СКБД Microsoft Access автоматично. При додаванні нового запису значення поля ID_Product збільшується на 1. При видаленні запису, номер цього поля залишається назавжди зарезервованим, зменшення значення ID_Product на 1 не відбувається.
Рис. 21. Ввід даних у таблицю
⇑
5. Збереження таблиці з даними
Після вводу даних, потрібно зберегти таблицю. За замовчуванням таблиця має ім’я “Таблица1”. Щоб викликати вікно збереження таблиці потрібно виконати одну з двох дій:
- виконати команду “Сохранить” з меню “Файл”;
- вибрати символ ‘x’ закриття вікна таблиці (рисунок 22) а потім на запит збереження вказати “Да”;
- вибрати кнопку дискети для збереження таблиці як показано на рисунку 22.
Рис. 22. Команда збереження таблиці або закриття таблиці
У результаті відкриється вікно “Сохранение”, в якому буде запропоновано задати ім’я таблиці. За замовчуванням пропонується “Таблица1”. У нашому випадку потрібно задати ім’я Product як показано на рисунку 23.
Рис. 23. Задавання імені таблиці Product
Після підтвердження на OK таблицю буде додано до бази даних. На рисунку 24 показано вигляд вікна Microsoft Access з відкритою таблицею Product.
Рис. 24. Вікно Microsoft Access. Таблиця Product
Як видно з рисунку, ім’я таблиці змінилось.
⇑
6. Ввід даних у таблицю
Тепер можна вводити дані в таблицю. При закритті таблиці дані будуть збережені автоматично. На рисунку 25 показано таблицю Product з введеними даними.
Рис. 25. Таблиця Product з введеними даними
Задачу розв’язано.

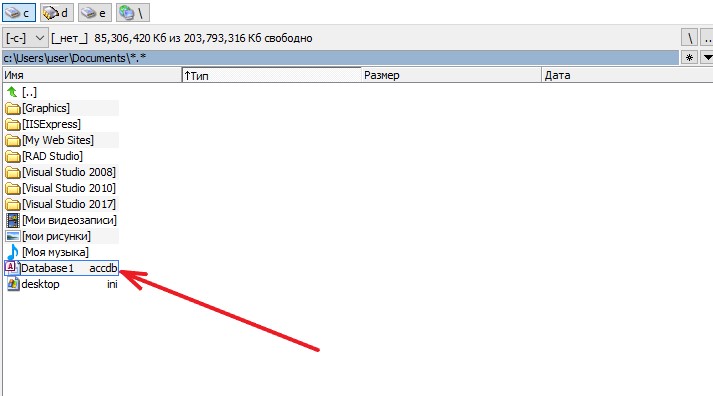

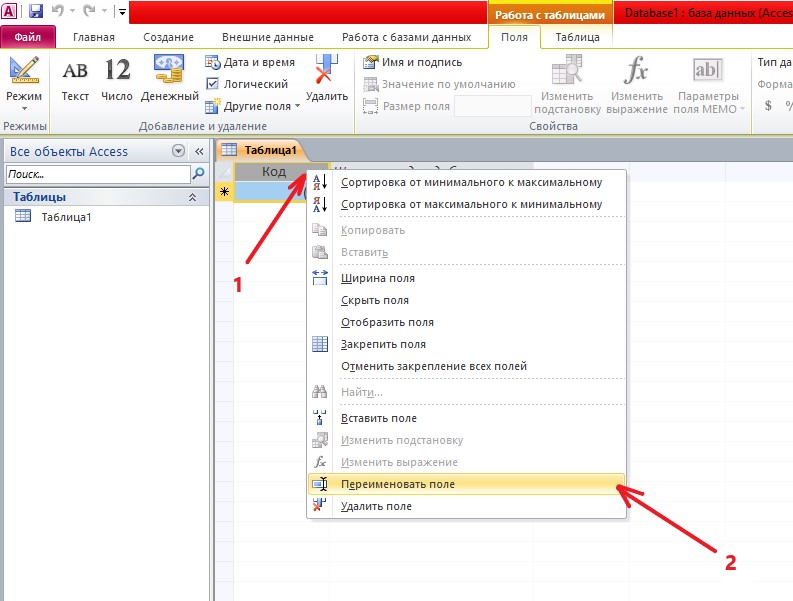
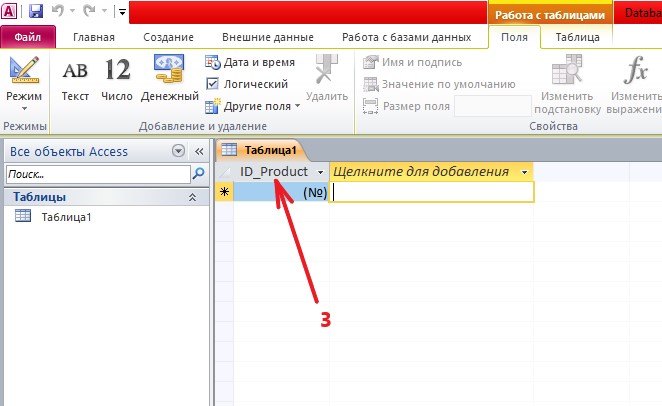
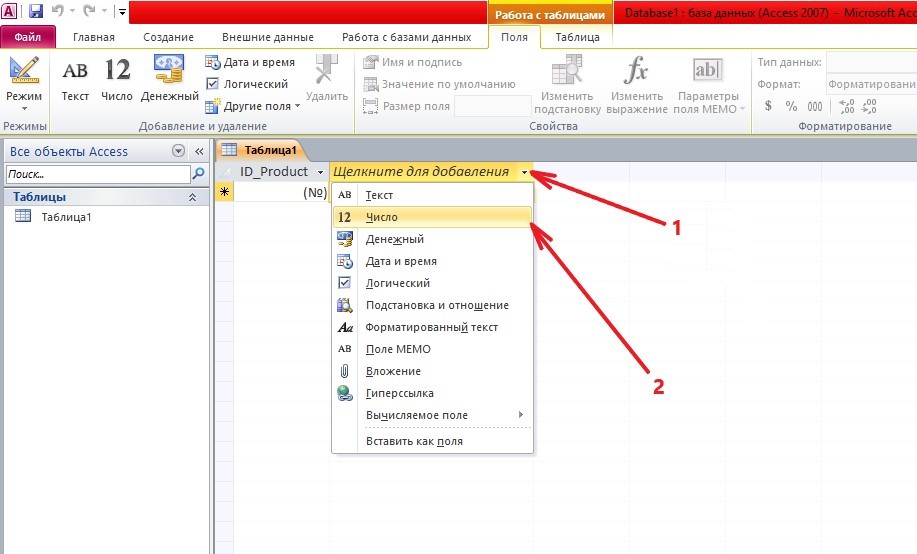

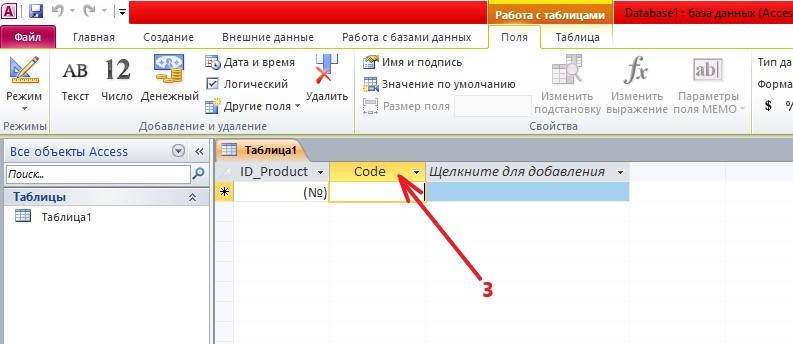
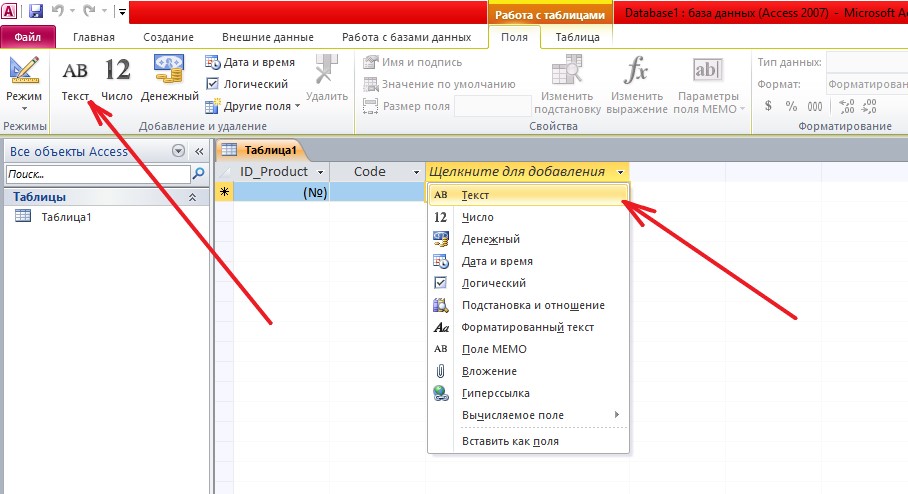

![Microsoft Access. Режим создания таблицы. Добавлено поле [Name] Microsoft Access таблица поле [Name]](https://www.bestprog.net/wp-content/uploads/2019/02/09_04_02_001_11ru.jpg)